Hand Painted Frame
The Hand Painted Frame provides images with one or more areas of various shapes. A photo fragment can be placed in these transparent areas to make a framed photo.

These frames were made by professional artists exclusively for use in AKVIS ArtSuite.
Also, they can be used with AKVIS Frames (free software).
Attention! The Hand Painted Frame is only available in ArtSuite Standalone.
The default frame pack comes with the program. Also, you can download the free set of frames or purchase frame packs with different themes (wedding frame pack, frames with a travel theme, etc.). Each frame pack is a zip file. Do not open the file yourself. Copy it to a folder. It will only work in ArtSuite/Frames.
In addition, you can create and use your own frames.
Working with a Hand Painted Frame is a little different than with other frames and effects in the program. You can work with multiple images. There are frame templates in which you can insert two or more images, without cropping or another time-consuming editing.
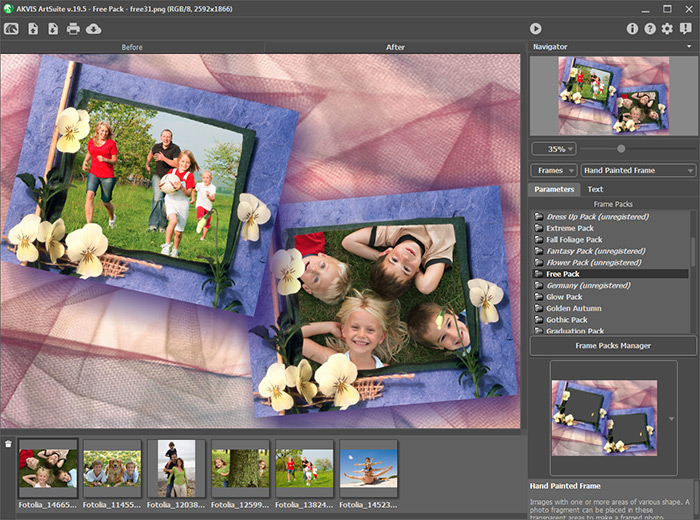
Follow these steps to add a photo to a Hand Painted Frame:
-
Step 1. Open the source images: press
 in the Control Panel and choose one or more photos.
in the Control Panel and choose one or more photos.
The thumbnails of the uploaded images are displayed under the Image Window.

The active image (which you are currently using) is outlined with a gray line. Choose another image by clicking on it.
To remove an image from the list, choose it and press
 or the Delete-key.
or the Delete-key.
-
Step 2. Select a frame pack. In the list, you can see the Default Pack (that goes with the program) and all additional frame packs which you downloaded and installed.
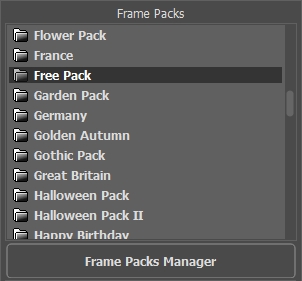
List of PacksWhen you select a pack, its first frame template becomes visible on the square button.
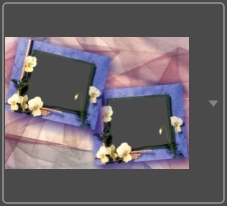
Click this button to see all frames in the pack. Select the desired photo frame by clicking on it.
Hint: You can also use your own frames. They can first be prepared and saved in any folder on your computer. An image used as a frame must have one or more transparent areas of any shape and must be saved in PNG format.
To load your own frame in AKVIS ArtSuite, select <Custom>… at the bottom of the list of the packs, and choose a frame (a PNG image).
-
Step 3. The program will automatically choose the first image in the list of images to place in the frame.
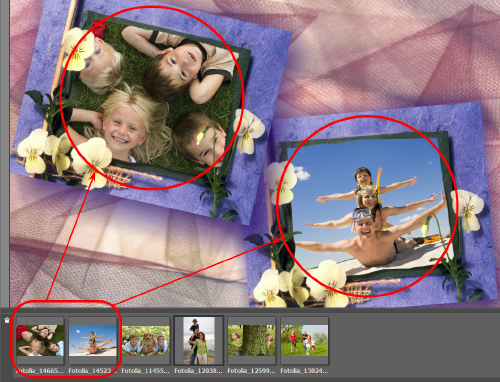
If the Hand Painted Frame has more than one area for photos and the default order of images (which is chosen automatically) within the frame is not as desired, you can change it manually.
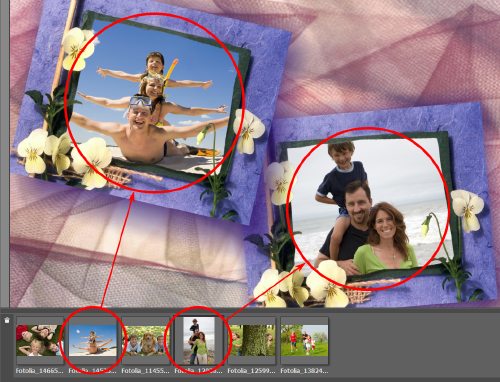
Choose an image in the list of images and drag it into the frame.
You can also place an image in an area by double-clicking it with the left mouse button.
Note: Transferring photos to a frame by double-clicking is more useful when a frame has only one area. If there is more than one area, the program will choose a photo based on its aspect ratio in relation to the area. For example, horizontal photos (which have greater width than height) would be placed in horizontal areas, etc.
-
Step 4. You can change the size, the position, and the rotation angle of every image relative to the frame.

To reposition an image in the frame, bring the cursor into the selected area and left-click (the cursor's shape will change to that of perpendicular bilateral arrows
 ), then while keeping the left mouse button pressed, drag the cursor.
), then while keeping the left mouse button pressed, drag the cursor.
To resize an image in the frame, bring the cursor to the edge of the selection box (the cursor will change shape to that of a bilateral arrow
 ), and after pressing and holding the left mouse button, drag the cursor to increase or decrease the size of the image.
), and after pressing and holding the left mouse button, drag the cursor to increase or decrease the size of the image.
To rotate an image, bring the cursor near to a corner marker of the selection box (the cursor will change to the shape of elliptical double arrows
 ), press the left mouse button and while keeping it held, move the cursor.
), press the left mouse button and while keeping it held, move the cursor.
For transparent one-hole templates, the Clipping option is available. Click
 next to the template sample, then run the image processing
next to the template sample, then run the image processing  to make the frame more dense and opaque.
to make the frame more dense and opaque.
-
Step 5. When all adjustments to the images are done, press the
 button to start processing.
button to start processing.
-
Step 6. To save the final result press the
 button and in the Save As dialog window enter a name for the file, select the file type (TIFF, BMP, JPEG, or PNG) and choose a folder in which to save the file.
button and in the Save As dialog window enter a name for the file, select the file type (TIFF, BMP, JPEG, or PNG) and choose a folder in which to save the file.
Attention! The original photo is converted to the frame format. Therefore, if the frame is RGB/8, the photos will be converted to this format as well. Keep this in mind when creating your own frames.
Note: Additional themed frame packs (except the Free Pack) must be registered! Read the instructions.
