Composizioni artistiche
Le Composizioni artistiche sono immagini con una o più aree trasparenti di forma diversa. Le foto possono essere inserite in queste aree per creare un insieme di immagini incorniciate.

Queste cornici sono state create da artisti professionisti appositamente per AKVIS ArtSuite. Inoltre, possono essere utilizzati nel programma gratuito AKVIS Frames.
Attenzione! Le Composizioni artistiche sono disponibili solo nella versione standalone.
Un set gratuito di cornici è incluso nel programma come il Pacchetto predefinito, ma si possono scaricare ed aggiungere ulteriori pacchetti di cornici a tema (una confezione di cornici per il matrimonio, soggetti per viaggi o vacanze, ecc). Ogni pacchetto è un file zip. Non decomprimere ma inserire il file così com'è! Funzionerà solo nei programmi ArtSuite e Frames.
Inoltre è possibile creare e utilizzare cornici personalizzate.
Lavorare con le Composizioni artistiche è leggermente diverso rispetto ad altre cornici ed effetti del programma. Oltre alla scelta di una cornice è possibile lavorare con più immagini.
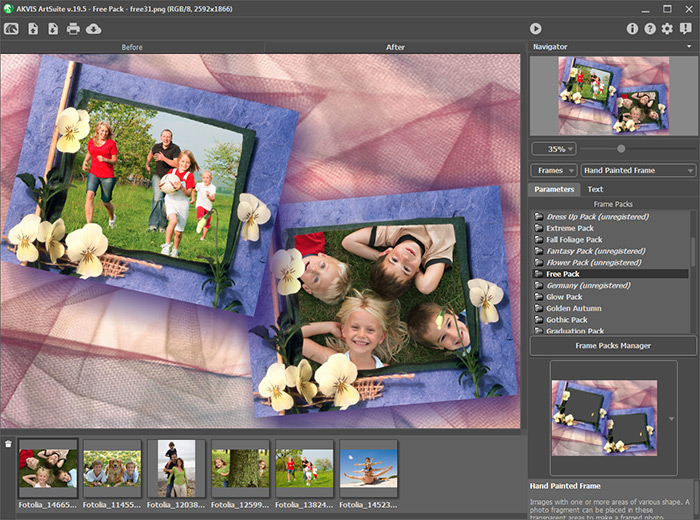
Composizioni artistiche
Attenersi alla seguente procedura per aggiungere le foto alle Composizioni artistiche:
-
Passaggio 1. Aprire l'immagine originale: premere sull’icona
 nel Pannello di controllo e scegliere una o più immagini nella finestra di dialogo Seleziona file per l'apertura.
nel Pannello di controllo e scegliere una o più immagini nella finestra di dialogo Seleziona file per l'apertura.
Le immagini scelte vengono visualizzate nell'elenco (le miniature dei file aperti) sotto la Finestra immagine.

L'immagine attiva (che si sta utilizzando) è delimitata da una linea grigia. Per sceglierne un'altra cliccare su di essa.
Possono essere aperte molte immagini per valutare quali usare, quelle inutili è possibile rimuoverle premendo sull’icona
 o sul tasto Canc (Delete).
o sul tasto Canc (Delete).
-
Passaggio 2. Scegliere un pacchetto di cornici. L'elenco mostrerà il Pacchetto predefinito (incluso nel programma) e tutti i pacchetti a tema scaricati ed installati.
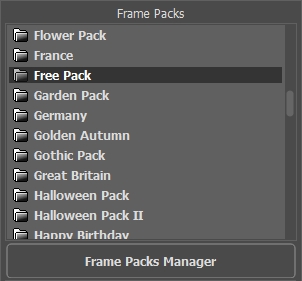
Elenco dei pacchettiQuando si seleziona un pacchetto, la sua prima cornice diventa visibile sul pulsante quadrato.
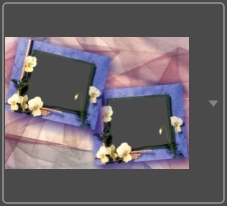
Fare clic sulla casella del campione per vedere tutte le cornici nel pacchetto. Selezionare la cornice desiderata facendo clic su di essa.
Suggerimento: È possibile anche utilizzare le cornici personalizzate. Esse devono essere prima preparate e salvate in qualsiasi cartella sul computer. È possibile ottenere una cornice da qualunque immagine, con una o più aree trasparenti di qualsiasi forma, ma deve essere salvata esclusivamente nel formato PNG.
Per caricare la propria cornice in AKVIS ArtSuite, selezionare <Texture utente>… nell'elenco dei pacchetti di cornici e scegliere un'immagine PNG.
-
Passaggio 3. Il programma sceglie automaticamente la prima immagine (o le prime se i posti sono più d'uno) posta nell'elenco delle immagini da inserire nella cornice.
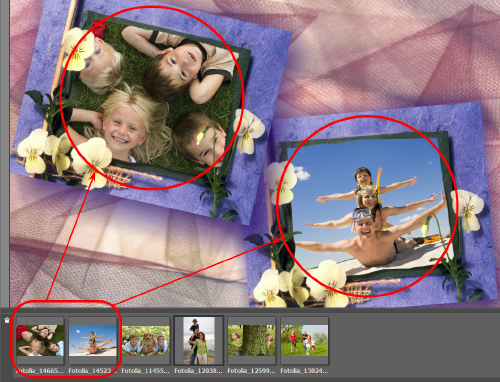
Le Composizioni artistiche dispongono di una o più aree per foto e l'ordine d’inserimento delle immagini all'interno delle cornici è predefinito (viene scelto automaticamente), ma se non sono posizionate come desiderato, è possibile sistemarle manualmente.
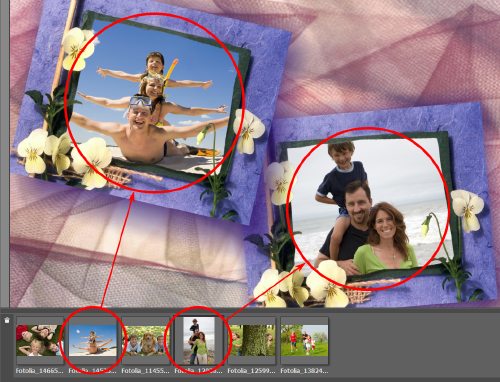
Scegliere l'immagine nell'elenco delle immagini e trascinarla nella cornice desiderata.
Inoltre, è possibile inserire l'immagine nell'area facendo doppio clic con il tasto sx del mouse.
Nota: Il trasferimento della foto in una cornice con il doppio clic è utile quando essa ha in sé solo un'area. Se esistono diverse aree trasparenti, il programma selezionerà l'area di destinazione in base alla forma dell'immagine. Ad esempio, una foto orizzontale (maggiore larghezza) verrà collocata in un’area orizzontale, e così di seguito.
-
Passaggio 4. È possibile modificare le dimensioni, la posizione e l'angolo di rotazione di tutte le immagini inserite nella cornice.

Per riposizionare l'immagine nella cornice, collocare il cursore nell'area selezionata e fare clic con il tasto sx del mouse (la forma del cursore cambierà, trasformandosi in due frecce bilaterali perpendicolari
 ) quindi, mantenendo premuto il pulsante sx del mouse, spostare il cursore.
) quindi, mantenendo premuto il pulsante sx del mouse, spostare il cursore.
Per adeguare l'immagine alla cornice, portare il cursore sul bordo della finestra di selezione (il cursore cambierà forma diventando una freccia bilaterale
 ), poi, mantenendo premuto il tasto sx del mouse, trascinare il cursore per aumentare o diminuire le dimensioni.
), poi, mantenendo premuto il tasto sx del mouse, trascinare il cursore per aumentare o diminuire le dimensioni.
Per ruotare l'immagine, posizionare il cursore vicino ad un indicatore d'angolo della finestra di selezione (il cursore cambierà prendendo una forma ellittica con alle estremità una freccia
 ), poi, mantenendo premuto il tasto sx del mouse, spostare il cursore.
), poi, mantenendo premuto il tasto sx del mouse, spostare il cursore.
Per le cornici trasparenti a un foro è disponibile l'opzione Ritaglio. Fare clic su
 accanto al campione, quindi eseguire l'elaborazione dell'immagine
accanto al campione, quindi eseguire l'elaborazione dell'immagine  per rendere la cornice più densa e opaca.
per rendere la cornice più densa e opaca.
-
Passaggio 5. Quando tutte le modifiche sono terminate, premere il pulsante
 per avviare l'elaborazione.
per avviare l'elaborazione.
-
Passaggio 6. Per salvare il risultato finale premere su
 e nella finestra di dialogo Salva con nome immettere un nome, selezionare il tipo di file (TIFF, BMP, JPEG o PNG) e scegliere la cartella di destinazione.
e nella finestra di dialogo Salva con nome immettere un nome, selezionare il tipo di file (TIFF, BMP, JPEG o PNG) e scegliere la cartella di destinazione.
Attenzione! Quando si lavora con una cornice, le foto originali vengono convertite secondo il suo formato. Per questo, se il formato del fotogramma è RGB/8, anche le foto verranno convertite in tale formato. Questo è da tenere presente quando si crea una propria cornice.
Nota: I pacchetti di cornici a tema possono essere utilizzati solo dopo la loro registrazione! Leggere le istruzioni.
