Cornice motivo
La cornice Motivo è costituita da un modello ciclico ripetuto lungo tutto il perimetro dell'immagine. Si può prendere un campione dalla Libreria o un altro oggetto su sfondo trasparente.

Cornice Motivo
Il Pannello impostazioni permette di scegliere una texture per generare una cornice e regolare i parametri per il campione selezionato.
Texture. Selezionare un gruppo dall'elenco e un motivo dalla Libreria.
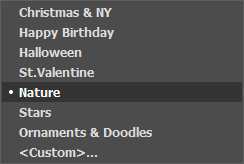
Il programma viene fornito con una ricca collezione di esemplari. I modelli per queste cornici si trovano nella sezione Motivo della Libreria e sono raggruppati in diversi set.
Il motivo scelto (quello corrente) viene visualizzata in un pulsante quadrato, che permette anche l'apertura della Libreria.
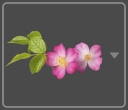
Per aprire la Libreria con tutti i modelli del gruppo selezionato (ad esempio Natura), fare clic con il tasto sinistro del mouse sulla casella del campione. Ora è possibile selezionare quello desiderato cliccando su di esso.
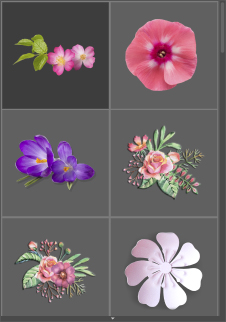
Nota: È possibile anche applicare le proprie texture (immagini JPEG, BMP, TIFF o PNG). Per queste cornici si consiglia l’utilizzo di immagini PNG con l'oggetto su sfondo trasparente.
Per caricare il proprio motivo in AKVIS ArtSuite, selezionare <Texture utente>… nell'elenco.
Larghezza cornice (0-100%). Questo parametro imposta la larghezza della cornice. Allo 0% non vi è nessuna cornice, al 100% la larghezza del telaio è pari a un quarto della dimensione minima dell’immagine (o larghezza o altezza). Ad esempio, per un'immagine 600x800 pixel al 100% la larghezza della cornice è calcolata come segue: ¼ della dimensione minima (600 px) è di 150 pixel.

Larghezza cornice = 30%

Larghezza cornice = 80%
Luminosità texture (0-200%). Questo parametro permette di cambiare la luminosità del motivo originale. La luminosità del motivo originale è pari al 100%, per scurirlo impostare un valore inferiore al 100%, per schiarirlo superiore al 100%.

Luminosità texture = 50%

Luminosità texture = 200%
Inversione verticale texture ![]() . Quando questo pulsante è attivato la struttura è riflessa verticalmente, vale a dire dall’alto verso il basso.
. Quando questo pulsante è attivato la struttura è riflessa verticalmente, vale a dire dall’alto verso il basso.

Inversione verticale
disattivata

Inversione verticale
selezionata
Inversione orizzontale texture ![]() . Quando questo pulsante è attivato la struttura è riflessa orizzontalmente, vale a dire da destra verso sinistra.
. Quando questo pulsante è attivato la struttura è riflessa orizzontalmente, vale a dire da destra verso sinistra.

Inversione orizzontale
disattivata

Inversione orizzontale
selezionata
Ci sono diverse varianti di disposizione del motivo negli angoli e sui lati della cornice.
- Senza rotazione - l'opzione Ruota texture
 è disattivata.
è disattivata.

- Il motivo ruota agli angoli e sui lati - le opzioni Ruota texture
 e Ruota texture agli angoli
e Ruota texture agli angoli  sono selezionate.
sono selezionate.

- Il motivo ruota sui lati ma non agli angoli - l'opzione Ruota texture
 è selezionata mentre l'opzione Ruota texture agli angoli
è selezionata mentre l'opzione Ruota texture agli angoli  è disattivata.
è disattivata.

Adatta immagine (alla cornice). Quando questa casella è selezionata, l'immagine viene rimpicciolita per adattarla alla cornice. Quando la casella è disattivata, la cornice ricopre la parte esterna dell’immagine.
Attenzione! Una parte dell'immagine verrà ritagliata per mantenere le proporzioni.
Colore cornice. Questo parametro definisce il colore del telaio sotto il modello (questo parametro può essere impostato solo se la casella Addatta immagine è selezionata. Selezionare un colore facendo clic sulla casella rettangolare colore e sceglierne uno dalla finestra di dialogo.

Casella Adatta immagine disattivata

Casella Adatta immagine selezionata
ed il giallo è impostato come colore di sfondo
Trasparente. Quando questa casella è selezionata, il modello appare su uno sfondo trasparente e si può utilizzare su un'immagine con più livelli. In questo modo, l'immagine sul livello inferiore è visibile e serve da cornice.

Casella Trasparente selezionata
Motivi casuali. Quando la casella di controllo è selezionata, la cornice viene generata utilizzando oggetti selezionati casualmente.

Cornice da quattro motivi casuali
Numero (2-20). Il numero dei motivi utilizzati dalla Libreria per creare una cornice.

Numero = 2

Numero = 10
Effetti casuali (0-9999). Questo è il numero di partenza per il generatore di numeri casuali. Ogni numero corrisponde ad un particolare set e una particolare distribuzione dei motivi.

Cornice dai motivi casuali
