Bilderrahmen aus Muster
Der Muster-Rahmen wird aus Mustern erzeugt, die am Rand des Bildes in regelmäßigen Abständen platziert werden. Sie können ein Muster aus der Texturbibliothek auswählen oder Ihr eigenes Muster erstellen. Das eigene Muster soll einen transparenten Hintergrund haben.

Die Einstellungsleiste bietet die folgenden Einstellungsmöglichkeiten für den digitalen Bilderrahmen an.
Muster. Wählen Sie Sie eine Gruppe und ein Muster aus der Texturbibliothek aus.
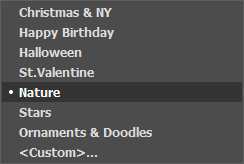
Das Programm bietet eine umfangreiche Bibliothek mit Texturen. Die Muster für den Muster-Rahmen befinden sich in der Gruppe Muster der Texturbibliothek.
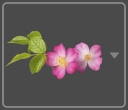
Um die Texturbibliothek zu öffnen, klicken Sie mit der linken Maustaste auf das Muster im Kästchen.
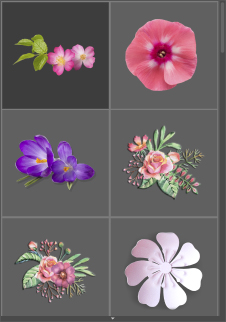
Hinweis: Es ist möglich, eigene Texturen anzuwenden (JPEG, BMP, TIFF, oder PNG Datei).
Wir raten: Das PNG-Bild soll auf einem transparenten Hintergrund erstellt werden.
Um dieses Muster dann ins AKVIS ArtSuite zu laden, wählen Sie <Eigene Textur>… in der Liste.
Breite des Rahmens (0-100%). Der Parameter legt die Breite des Bilderrahmens fest. Bei 0% wird kein Rahmen dargestellt, bei 100% entspricht die Breite des Rahmens einem Viertel des kleinsten Bildmaßes (Breite oder Höhe). So wird zum Beispiel für ein Bild von 600 x 800 Px eine 100%ige Breite des Rahmens wie folgt berechnet: 1/4 des kleinsten Bildmaßes (600 Px) beträgt 150 Px.

Breite des Rahmens = 30%

Breite des Rahmens = 80%
Helligkeit der Textur (0-200%). Mit diesem Parameter wird die Helligkeit des Musters eingestellt. Um den Rahmen dunkler zu machen, stellen Sie einen Wert unter 100% ein; um den Rahmen heller zu machen, stellen Sie einen Wert über 100% ein.

Helligkeit der Textur = 50%

Helligkeit der Textur = 200%
Textur vertikal spiegeln ![]() . Wenn die Schaltfläche aktiviert ist, wird das Muster von oben nach unten gespiegelt.
. Wenn die Schaltfläche aktiviert ist, wird das Muster von oben nach unten gespiegelt.

Schaltfläche 'Textur vertikal spiegeln'
ist deaktiviert

Schaltfläche 'Textur vertikal spiegeln'
ist aktiviert
Textur horizontal spiegeln ![]() . Wenn die Schaltfläche aktiviert ist, wird das Muster von rechts nach links gespiegelt.
. Wenn die Schaltfläche aktiviert ist, wird das Muster von rechts nach links gespiegelt.

Schaltfläche 'Textur horizontal spiegeln'
ist deaktiviert

Schaltfläche 'Textur horizontal spiegeln'
ist aktiviert
Es gibt mehrere Varianten der Anordnung der Texturen in den Ecken und auf den Seiten des Rahmens.
- Ohne Umdrehung (die Schaltfläche Textur umdrehen
 ist deaktiviert).
ist deaktiviert).

- Die Textur dreht sich in den Ecken und an den Seiten (die Schaltflächen Textur umdrehen
 und Textur in den Ecken
und Textur in den Ecken  sind aktiviert).
sind aktiviert).

- Die Textur dreht sich an den Seiten, aber nicht in den Ecken (die Schaltfläche Textur umdrehen
 ist aktiviert, während die Schaltfläche Textur in den Ecken
ist aktiviert, während die Schaltfläche Textur in den Ecken  deaktiviert ist).
deaktiviert ist).

Das Kästchen Auf Bilderrahmen skalieren. Wenn das Kästchen aktiviert ist, wird das Bild auf Bilderrahmen skaliert. Wenn das Kästchen deaktiviert ist, überzieht der Bilderrahmen das Bild an die Kante.
Farbe des Rahmens. Mithilfe dieses Parameters wird die Farbe unter dem Muster-Rahmen eingestellt. Wählen Sie eine Farbe im Farbauswahldialog, indem Sie einen Doppelklick auf das Einstellungsfeld für die Farbe ausführen.

Kästchen Auf Bilderrahmen skalieren
ist deaktiviert

Kästchen Auf Bilderrahmen skalieren
ist aktiviert
Hintergrundfarbe: gelb
Transparenz. Wenn das Kästchen Transparenz aktiviert ist, wird das Bild unterhalb des Rahmens transparent dargestellt. Dies kann etwa bei einem Bild mit mehreren Ebenen notwendig sein. Auf diese Art bleibt das Bild auf der/den niedrigeren Ebene(n) weiterhin sichtbar und dient als ein Rahmen.

Kästchen Transparenz ist aktiviert
Zufallsmuster. Wenn das Kontrollkästchen aktiviert ist, wird der Rahmen aus zufällig ausgewählten Objekten erstellt.

Rahmen wurde mit vier zufälligen Mustern erstellt
Anzahl (2-20). Die Anzahl der Muster, die beim Erstellen eines Rahmen benutzt werden.

Anzahl = 2

Anzahl = 10
Zufallszahl (0-9999). Das ist die Anfangsnummer für den Zufallszahlengenerator. Jede Zahl entspricht einem bestimmten Satz und Verteilung von Mustern.

Zufallsmuster-Rahmen
