Klassischer Bilderrahmen
Klassischer Rahmen dekoriert Fotos im klassischen Stil und bietet eine reiche Texturbibliothek mit verschiedenen Rahmen an. Die Texturbibliothek besteht aus thematisch organisierten Gruppen. Man kann hier sowohl Holzrahmen finden, als auch Texturen, wie Stoff, Ziegel, Tierwelt (Leopardhaut, Pfaufeder usw.), die für das Generieren des Rahmens verwendet werden. Darüber hinaus kann man auch eigene Texturen laden und ganz neue Rahmen erstellen.

Die Einstellungsleiste bietet folgende Parameter für den digitalen Bilderrahmen.
Textur. Wählen Sie eine Gruppe und eine Textur aus der Texturbibliothek aus.
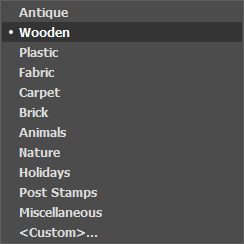
Das Programm bietet eine umfangreiche Bibliothek mit Texturen. Die Texturbibliothek besteht aus thematisch organisierten Gruppen. Man kann hier Texturen wie Stoff, Ziegel, Tierwelt (Leopardhaut, Pfaufeder, Schlangenschuppen) finden.
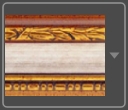
Um die Texturbibliothek zu öffnen, klicken Sie mit der linken Maustaste auf die Textur im Kästchen.
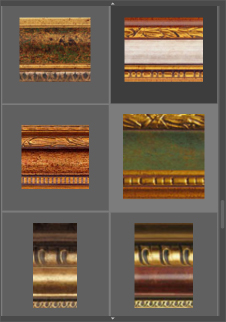
Hinweis: Es ist möglich, eigene Texturen anzuwenden (JPEG, BMP, TIFF, oder PNG Datei).
Um dieses Muster/Bild dann ins AKVIS ArtSuite zu laden, wählen Sie <Eigene Textur>… in der Liste.
Breite des Rahmens (0-100%). Der Parameter legt die Breite des Bilderrahmens fest. Bei 0% wird kein Rahmen dargestellt, bei 100% entspricht die Breite des Rahmens einem Viertel des kleinsten Bildmaßes (Breite oder Höhe). So wird zum Beispiel für ein Bild von 600 x 800 Px eine 100%ige Breite des Rahmens wie folgt berechnet: 1/4 des kleinsten Bildmaßes (600 Px) beträgt 150 Px.

Breite des Rahmens = 30%

Breite des Rahmens = 70%
Außenrahmen (nur im Standalone-Programm). Aktivieren Sie das Kontrollkästchen, um einem Bild den Rahmen hinzuzufügen, ohne das Foto abzudecken und seine Ränder zu verbergen. Deaktivieren Sie das Kontrollkästchen, um den Rahmen über dem Bild zu platzieren.

Originalbild

Außenrahmen-Kontrollkästchen ist aktiviert
Auf Bilderrahmen skalieren. Wenn das Kästchen aktiviert ist, wird das Bild auf Bilderrahmen skaliert. Wenn das Kästchen deaktiviert ist, überzieht der Bilderrahmen das Bild an die Kante.
Achtung! Ein Teil des Bildes wird abgeschnitten, um das Seitenverhältnis beizubehalten.

Das Kästchen
Auf Bilderrahmen skalieren ist aus

Das Kästchen
Auf Bilderrahmen skalieren ist ein
Helligkeit der Textur (0-200%). Der Parameter erlaubt es, die originelle Helligkeit zu ändern. Die originelle Helligkeit ist 100%. Um den Bilderrahmen zu verdunkeln, stellen Sie einen Wert unter 100% ein; um den Bilderrahmen aufzuhellen, stellen Sie einen Wert über 100% ein.

Helligkeit der Textur = 50%
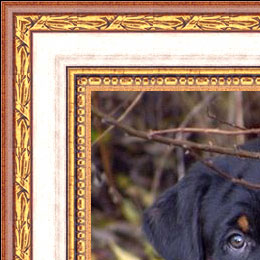
Helligkeit der Textur = 130%
Textur vertikal spiegeln ![]() . Wenn die Schaltfläche aktiviert ist, wird die Textur von oben nach unten gespiegelt. Als Ergebnis wechseln sich die Außen- und Innen-Kanten.
. Wenn die Schaltfläche aktiviert ist, wird die Textur von oben nach unten gespiegelt. Als Ergebnis wechseln sich die Außen- und Innen-Kanten.

Schaltfläche Textur vertikal spiegeln
ist aktiviert

Schaltfläche Textur vertikal spiegeln
ist deaktiviert
Wenn die ursprüngliche Textur nicht vollkommen ist, sind die Nähte sichtbar und der Rahmen ist uneben. Um die Nähte zu glätten, benutzen Sie die Schaltfläche Textur ausrichten ![]() und Helligkeit ausgleichen
und Helligkeit ausgleichen ![]() . Diese Schaltflächen können separat oder zusammen benutzt werden.
. Diese Schaltflächen können separat oder zusammen benutzt werden.
- Textur ausrichten
 erlaubt es, die Textur so auszurichten, dass sich der helle Rand mit dem hellen verbindet bzw. sich der dunkle Rand mit dem dunklen verbindet. Die Texturen werden auf diese Weise gespiegelt, um einen glatten Übergang zu erzielen.
erlaubt es, die Textur so auszurichten, dass sich der helle Rand mit dem hellen verbindet bzw. sich der dunkle Rand mit dem dunklen verbindet. Die Texturen werden auf diese Weise gespiegelt, um einen glatten Übergang zu erzielen.
- Helligkeit ausgleichen
 glättet die sichtbaren Texturverbindungen, indem ihre Helligkeit gemittelt wird.
glättet die sichtbaren Texturverbindungen, indem ihre Helligkeit gemittelt wird.
Achtung! Verwenden Sie die Option Helligkeit ausgleichen für horizontale Texturen ohne Objekte, um die Helligkeit des Rahmens auszugleichen. Wenn die Textur klare Muster und Ornamente aufweist, können diese verloren gehen oder unscharf werden, wenn die Option aktiviert ist.
Nehmen wir eine Textur, die ungleiche Helligkeit hat - der linke Teil der Textur ist heller als der rechte.
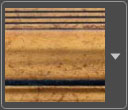
Wenn die beiden Schaltflächen (Textur ausrichten und Helligkeit ausgleichen) aktiviert sind, bekommen wir den folgenden Rahmen:


Textur ausrichten
ist aktiviert

Textur ausrichten und
Helligkeit ausgleichen
sind aktiviert
Ein weiteres Beispiel:
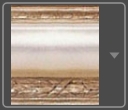

Schaltflächen sind deaktiviert

Schaltfläche
Textur ausrichten
ist aktiviert

Schaltfläche
Helligkeit ausgleichen
ist aktiviert
In diesem Fall reicht es aus, die Schaltfläche Helligkeit ausgleichen durch einen Mausklick zu aktivieren, um ein gutes Ergebnis zu erhalten.
3D-Effekt anwenden
Aktivieren Sie das Kontrollkästchen 3D-Effekt anwenden, um dem Rahmen ein 3D-Aussehen zu verleihen.


Effektparameter:
Lichtquelle. Bewegen Sie das Kreuz auf der Kugel, um die Position der Lichtquelle zu setzen, was sich auf das Aussehen des Schattens auswirkt.

Volumen (0-100). Dieser Parameter beeinflusst die Tiefe des Bilderrahmens. Liegt der Wert bei 0, so ist die Textur flach.

Volumen = 20

Volumen = 100
Übergang glätten (-50..50). Der Parameter passt die Glätte des Übergangs zwischen dem erhabenen Teil und der Fase an.

Übergang glätten = -50

Übergang glätten = 50
Fasenbreite (0-100). Dieser Parameter legt die Größe der Fase fest.

Fasenbreite = 35

Fasenbreite = 75
