Sommerträume
Haben Sie ein schönes Foto, das Sie gerne einrahmen möchten, um es jederzeit zu genießen? Wenn Sie kein passendes Foto zuhause finden, können Sie ein digitales Foto mit AKVIS ArtSuite einrahmen.
Hier ist unser Foto und das Bild mit einem Interieur:


Originalbilder

Ergebnis
Das Beispiel wird mit der Plugin-Version von AKVIS ArtSuite in AliveColors erstellt.
- Schritt 1. Öffnen Sie ein Foto, das Sie in einrahmen möchten.

- Schritt 2. Rufen Sie das Plugin aus dem Hauptmenü des Bildbearbeitungsprogramms auf. Benutzen Sie den Befehl Effekte -> AKVIS -> ArtSuite.
- Schritt 3. Wir haben einen Klassischen Rahmen für dieses Tutorial gewählt.
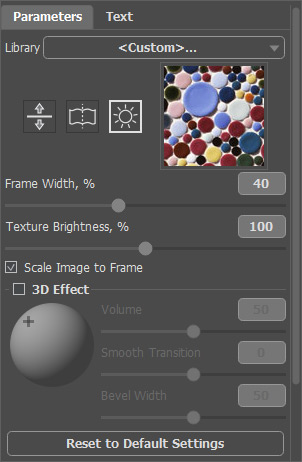
- Schritt 4. Aktivieren Sie das Kästchen Auf Bilderrahmen skalieren. Lassen Sie andere Parameter so wie die sind.
- Schritt 5. Das bearbeitete Bild wird in dem Register Ergebnis angezeigt. Wenn es Ihnen gefällt, drücken Sie auf die Schaltfläche
 , um die Änderungen anzunehmen und das Plugin-Fenster zu schließen.
, um die Änderungen anzunehmen und das Plugin-Fenster zu schließen.
Hier ist das eingerahmte Foto:
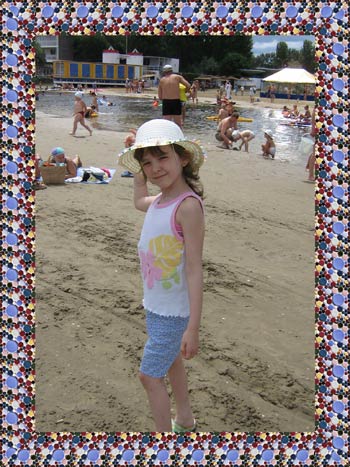
- Schritt 6. Jetzt wählen wir das ganze Bild aus. In dem Hauptmenü wählen Sie den Befehl Auswahl -> Alles auswählen. Kopieren Sie das Bild Bearbeiten -> Kopieren.
- Schritt 7. Erstellen Sie eine neue Datei Datei -> Neu aus der Zwischenablage. Passen Sie die Größe des Bildes nach eigenem Ermessen an, es muss aber größer als das eingerahmte Foto sein.
- Schritt 8. Wählen Sie den Befehl Bearbeiten -> Frei transformieren, um die Position des Fotos anzupassen. Sie können die Parameter der Transformation in der Optionsleiste ändern. Klicken Sie auf einen Parameter, um seinen Wert zu ändern.
Das Ergebnis soll wie folgt aussehen:
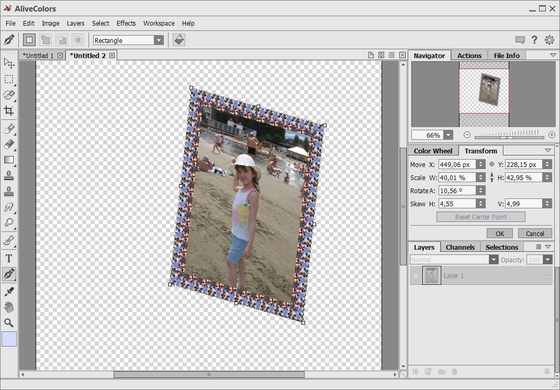
- Schritt 9. Wollen wir ein Gestell für den Rahmen erstellen. Dazu erstellen Sie eine neue Ebene über den Befehl Ebenen -> Neu -> Rasterebene.
- Schritt 10. Wählen Sie das Werkzeug Farbstift
 . Jetzt wählen Sie eine Farbe für das Gestell.
. Jetzt wählen Sie eine Farbe für das Gestell.
- Schritt 11. Zeichnen Sie ein Dreieck. Zeichnen Sie horizontale oder vertikale Linien, indem Sie Shift+Linkstaste gerückt halten und den Cursor ziehen. Um einen winkelförmigen Abschnitt zu zeichnen, klicken Sie seinen Start- und Endpunkt bei gerückter Shift-Taste an. Hier ist das Ergebnis:
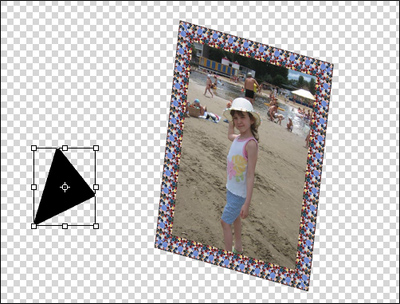
- Schritt 12. Jetzt ändern Sie die Reihenfolge der Ebenen. Ziehen Sie die zweite Ebene (mit dem Rahmen) in der Ebenen-Palette bis oben hin.
- Schritt 13. Verschieben Sie das Rahmengestell. Wählen Sie die dritte Ebene (mit dem Gestell) in der Ebenen-Palette aus und drücken Sie auf den Button Verschieben-Werkzeug
 in der Werkzeugpalette. Auf dem Bild mit dem Rahmen drücken Sie die linke Maustaste und verschieben Sie das Gestell an die passende Stelle.
in der Werkzeugpalette. Auf dem Bild mit dem Rahmen drücken Sie die linke Maustaste und verschieben Sie das Gestell an die passende Stelle.
- Schritt 14. In dem Hauptmenü Ihres Bildbearbeitungsprogramm wählen Sie Ebenen -> Alles auf eine Ebene reduzieren.
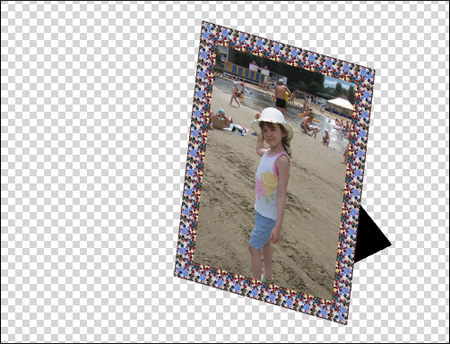
Der Rahmen ist nun fertig.
- Schritt 15. Öffnen Sie das Bild mit dem Interieur in dem Bildbearbeitungsprogramm. Wir werden hier nur einen Teil des Bildes benutzen.

- Schritt 16. Aktivieren Sie das Auswahlrechteck-Werkzeug
 .
.

- Schritt 17. Kopieren Sie das ausgewählte Bild mit dem Befehl Bearbeiten -> Kopieren.
- Schritt 18. Öffnen Sie das Bild mit dem Rahmen.
- Schritt 19. Fügen Sie das ausgewählte Bild ein: Bearbeiten -> Einfügen.
- Schritt 20. Das Bild mit dem Interieur bedeckt das Bild mit dem Rahmen. Ändern Sie die Reihenfolge der Ebenen in der Ebenen-Palette, sodass der Rahmen sichtbar wird.
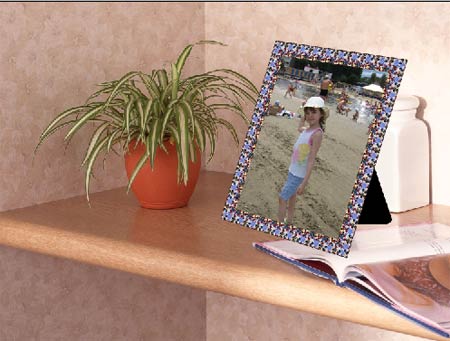
Einige Objekte sind unwesentlich, wir werden diese entfernen.
- Schritt 21. Deaktivieren Sie die Sichtbarkeit der zweiten Ebene in der Ebenen-Palette. Jetzt kann man die Arbeit an dem Interieur starten.
- Schritt 22. Aktivieren Sie das Stempel-Werkzeug
 . Deaktivieren Sie das Kästchen Ausgerichtet. Um diese zwei Flaschen zu entfernen, passen Sie die Stempelgröße an und wählen Sie eine passende Stelle zum Klonen der Tapete.
. Deaktivieren Sie das Kästchen Ausgerichtet. Um diese zwei Flaschen zu entfernen, passen Sie die Stempelgröße an und wählen Sie eine passende Stelle zum Klonen der Tapete.

- Schritt 23. Bei gedrückter Alt-Taste klicken Sie den ausgewählten Bereich an, um ihn zu klonen. Mit kleinen Strichen entfernen Sie die Flaschen.

- Schritt 24. In der gleichen Weise entfernen Sie das Buch.

Jetzt ist das Regal leer und wir können darauf das eingerahmte Foto stellen.
- Schritt 25. In der Ebenen-Palette aktivieren Sie die Sichtbarkeit der zweiten Ebene (mit dem Fotorahmen).
- Schritt 26. Aktivieren Sie das Verschieben-Werkzeug
 , um den Rahmen zu platzieren.
, um den Rahmen zu platzieren.
- Schritt 27. Jetzt muss man alle Ebenen zusammenfügen: Ebenen -> Alles auf eine Ebene reduzieren.
Das Ergebnis sieht wie folgt aus:

Hinweis: Sie können Schatten dem Regal hinzufügen, um den Effekt realistischer zu machen.
