Воспоминания о лете
У каждого из нас есть любимая фотография, которую можно поставить в рамку на самое видное место и любоваться бесконечно. Но если фотография на компьютере, а дома к тому же нет подходящей рамки, можно оформить фото с помощью графического редактора и плагина AKVIS ArtSuite.
Вот любимая фотография и полка, на которую мы хотим ее поставить:


В данном примере используется графический редактор AliveColors.
- Шаг 1. Первой откроем фотографию, которую будем ставить в рамочку:

- Шаг 2. Вызовем плагин, выбрав в основном меню пункт Effects -> AKVIS -> ArtSuite.
- Шаг 3. В примере используется Классическая рамка, хотя выбрать можно и любую другую.
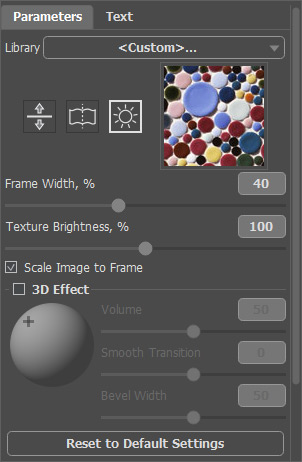
- Шаг 4. В настройках рамки выберем Отмасштабировать под рамку. Остальные параметры оставим без изменения.
- Шаг 5. Нажмем на кнопку
 для принятия результата и выхода из плагина. Получится фотография в рамочке:
для принятия результата и выхода из плагина. Получится фотография в рамочке:
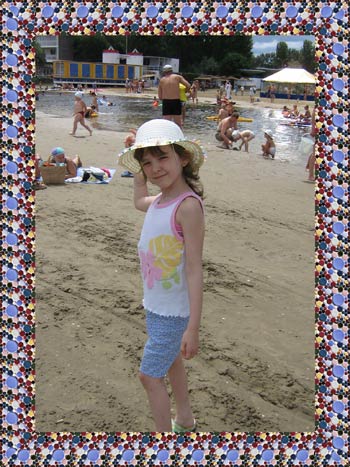
- Шаг 6. Для дальнейших преобразований выделим все изображение: в основном меню выберем пункт Select -> Select All. Скопируем изображение в буфер: также в основном меню выберем Edit -> Copy.
- Шаг 7. Создадим новый файл, в котором будем проделывать все дальнейшие действия. Для этого в основном меню выберем File -> New from Clipboard.
- Шаг 8. Теперь нам нужно преобразовать вставленное изображение. Для этого в основном меню выберем пункт Edit -> Free Transform. Зададим нужное положение, изменяя параметры трансформации.
После преобразования должно получиться как на рисунке ниже:
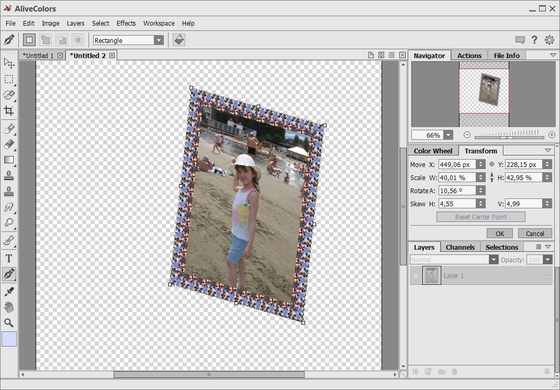
- Шаг 9. Нарисуем подставку для рамки. Но сначала создадим новый слой: в основном меню выберем Layers -> New -> Raster Layer.
- Шаг 10. На панели инструментов выберем Карандаш
 . Там же зададим цвет (чёрный).
. Там же зададим цвет (чёрный).
- Шаг 11. В любой части изображения нарисуем треугольник.
Для того чтобы нарисовать горизонтальный или вертикальный отрезок, удерживаем клавишу Shift и проводим линию мышью.
Для того чтобы нарисовать отрезок под углом, удерживая клавишу Shift, нужно щелкнуть мышью в местах, где будут находиться его начальная и конечная точка. Вот что у нас получилось:
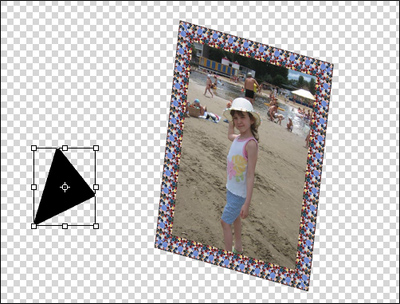
- Шаг 12. Поменяем слои местами. Для этого в палитре Слои выберем слой с рамкой и, удерживая левую кнопку мыши, перетащим его вверх.
- Шаг 13. Теперь задвинем подставку под рамку. Для этого сначала выберем слой с подставкой в палитре Слои. Затем на панели инструментов выберем Перемещение
 . После этого в окне с изображением нажмем на подставку и, удерживая левую кнопку мыши, перетащим подставку в нужное место.
. После этого в окне с изображением нажмем на подставку и, удерживая левую кнопку мыши, перетащим подставку в нужное место.
- Шаг 14. Объединим слои с рамкой и опорой в один: в палитре Слои щелкнем мышкой на самом верхнем слое, затем в основном меню редактора выберем пункт Layers -> Merge All.
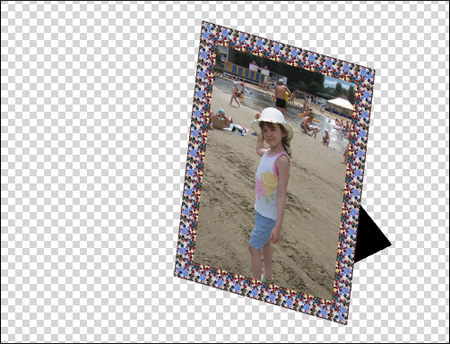
Рамка готова. Теперь ее нужно поставить в подходящее место.
- Шаг 15. Выберем интерьер и откроем изображение в редакторе.

Используем только часть изображения, так как на целом фотографию не будет видно.
- Шаг 16. На панели инструментов выберем Прямоугольное выделение
 и выделим нужную часть интерьера.
и выделим нужную часть интерьера.

- Шаг 17. Скопируем выделенную часть изображения: в основном меню выберем пункт Edit -> Copy.
- Шаг 18. Теперь выберем окно с изображением сделанной нами рамочки, щелкнув на нем мышкой.
- Шаг 19. Вставим скопированную часть интерьера: в основном меню выберем пункт Edit -> Paste.
- Шаг 20. Интерьер полностью закрыл рамку, поэтому на палитре Слои вновь поменяем слои местами. Теперь рамку видно.
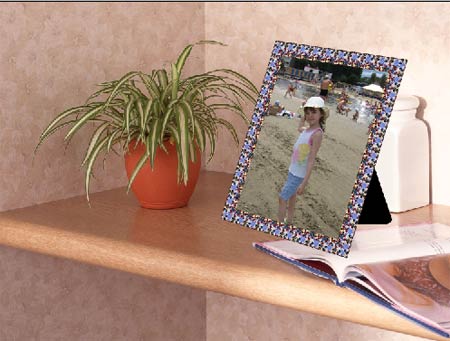
На полке оказалось много лишних предметов, которые мешают поставить рамку с фотографией, поэтому уберем лишнее.
- Шаг 21. Вначале для удобства обработки отключим видимость слоя с изображением рамки: в палитре Слои справа выберем нужный слой и щелкнем левой кнопкой мыши на значок видимости слоя.
Теперь в той же палитре щелкнем на слой с интерьером и далее работаем с ним.
- Шаг 22. На панели инструментов выберем Штамп
 без привязки к источнику. Для начала избавимся от банок. Выберем подходящий размер штампа и нужное место для клонирования обоев.
без привязки к источнику. Для начала избавимся от банок. Выберем подходящий размер штампа и нужное место для клонирования обоев.

- Шаг 23. Удерживая клавишу Alt, щелкнем мышкой по выбранной части изображения, чтобы ее склонировать. Небольшими штрихами удалим банки.

- Шаг 24. Аналогичным способом избавимся и от книги.

Теперь полка пустая и можно смело ставить на нее фотографию.
- Шаг 25. В палитре Слои вновь включим видимость слоя с фотографией в рамке. Выберем этот слой, щелкнув на нем мышкой.
- Шаг 26. На панели инструментов выберем инструмент Перемещение
 , щелкнем в окне с изображением и передвинем рамку на нужное место.
, щелкнем в окне с изображением и передвинем рамку на нужное место.
- Шаг 27. Объединим все слои: в основном меню выберем пункт Layers -> Merge All.
Получилась фотография в рамке:

При желании можно добавить в интерьер другие объекты и тени от них (с помощью эффектов слоя).
