Entspannung am Fluß
Der Autor dieses Tutorials ist Richard Turner.
Das Tutorial wurde mit den eigenständigen Versionen von AKVIS Sketch und AKVIS ArtSuite erstellt.
 |
 |
| Originalbild | Ergebnis |
Sie lag lässig in der Hängematte und träumte vom Sommer, der nie endet... Richard Turner nimmt sich einen Moment Zeit, um seine Frau zu fotografieren, die sich am Fluss sonnt. Nachdem verwendet er AKVIS Sketch und AKVIS ArtSuite, um dem Foto eine künstlerische Vollkommenheit zu verleihen. Diese Anleitung zeigt Ihnen, wie Sie es ganz einfach selber machen können.
- Schritt 1. Öffnen Sie die eigenständige Version von AKVIS Sketch und laden Sie das Originalbild.

Bild einer Frau - Schritt 2. Stellen Sie die Parameter für die Striche ein. Ihr Foto wird in eine Farbskizze umgewandelt.
Die Werte der Parameter sind folgende:
Einschalten des Kontrollfelds Farbstriche;
Winkel = 45;
Größe = 8;
Min Länge = 5;
Max Länge = 20;
Intensität der Mitteltöne = 8;
Schraffierung der Mitteltöne = 100.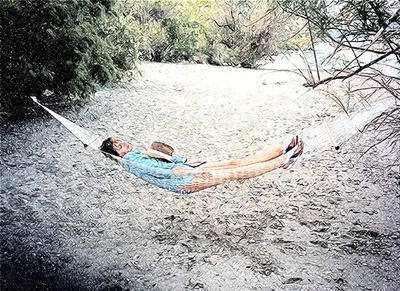
Ergebnis der Umwandlung in eine Farbskizze - Schritt 3. Speichern Sie das Ergebnis durch Klicken auf Speichern unter und schließen Sie AKVIS Sketch.
- Schritt 4. Öffnen Sie die eigenständige Version von AKVIS ArtSuite (unabhängig) und öffnen Sie die gespeicherte Zeichnung. Wir aktivieren den Autostart-Modus, um alle Änderungen in realer Zeit zu beobachten.
- Schritt 5. Wählen Sie den Punkt Rahmen im Einstellungsfeld. Im Auswahlmenu können Sie die Liste der vorhandenen Rahmen sehen. Wir wählen den Rahmen Striche aus.
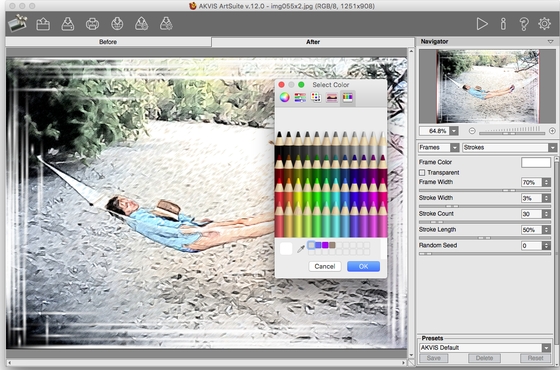
Auswahl eines Rahmens in AKVIS ArtSuite - Schritt 6. Der Autor hat folgende Einstellungen angewendet:
Farbe des Rahmens - Grau;
Breite des Rahmens = 47%;
Breite der Striche = 3;
Anzahl der Striche = 30. - Schritt 7. Klicken Sie auf Bild speichern, um das gerahmte Bild zu speichern. ArtSuite wird Sie fragen, ob Sie das Ergebnis als Quellbild speichern wollen. Wählen Sie Ja.
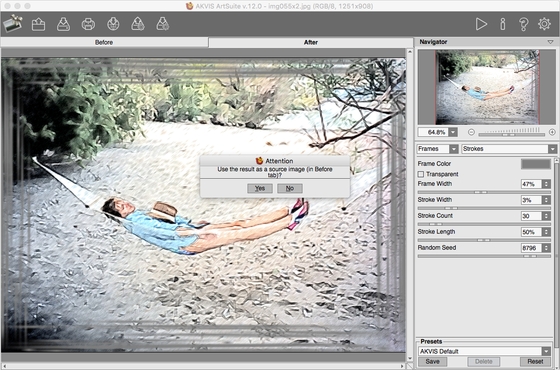
Eingerahmtes Bild - Schritt 8. Wählen Sie den Klassischen Rahmen aus der Liste. Dann wählen Sie ein Muster aus der Texturbibliothek. Außerdem können Sie die Helligkeit und die Breite des ausgewählten Rahmens ändern. Anbei sind einige Varianten der Rahmen:
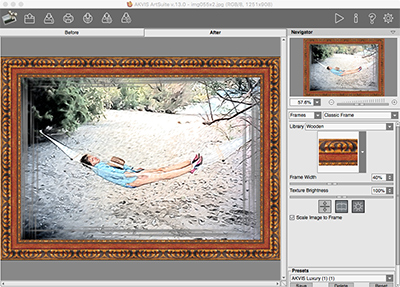
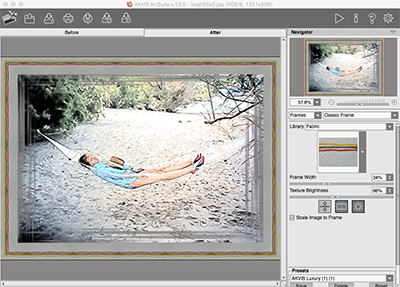
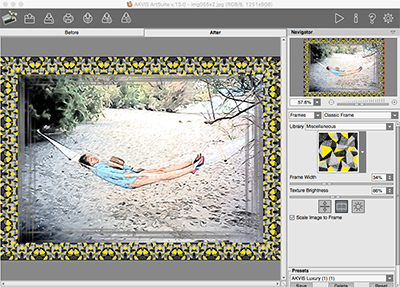
Die Varianten der Rahmen Zum Schluss wählte der Autor diesen Rahmen aus:
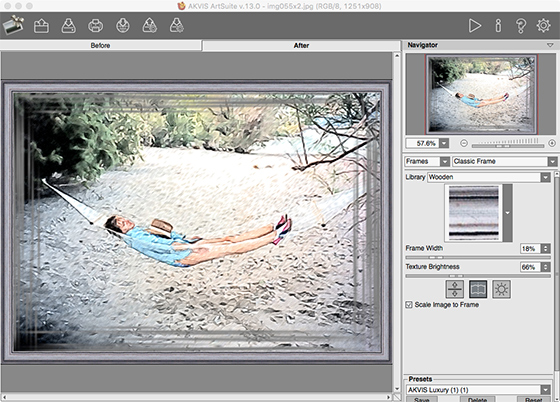
Klassischer Rahmen - Schritt 9. Speichern Sie das Ergebnis durch Klicken auf "Bild speichern" und schließen Sie AKVIS ArtSuite.
