Handgemalte Rahmen
Handgemalte Rahmen sind Bilder mit einer oder mehreren Lücken verschiedener Form. Das Foto oder sein Fragment kann in diesen transparenten Bereich eingesetzt werden.

Diese Rahmen wurden von Designern entworfen. Sie wurden speziell für AKVIS ArtSuite mit der Hand gemalt. Außerdem können sie mit AKVIS Frames (kostenlose Software) verwendet werden.
Achtung! Die Handgemalten Rahmen sind nur in der eigenständigen Version (Standalone) von ArtSuite erhältlich.
Das Standard-Rahmenpaket wird mit dem Programm geliefert. Darüber hinaus gibt es ein kostenloses Rahmenpaket sowie thematische Rahmenpakete (Hochzeitspaket, Urlaubpaket usw.), die man kostenpflichtig erwerben kann.
Außerdem können Sie Ihre eigenen Rahmen erstellen und anwenden.
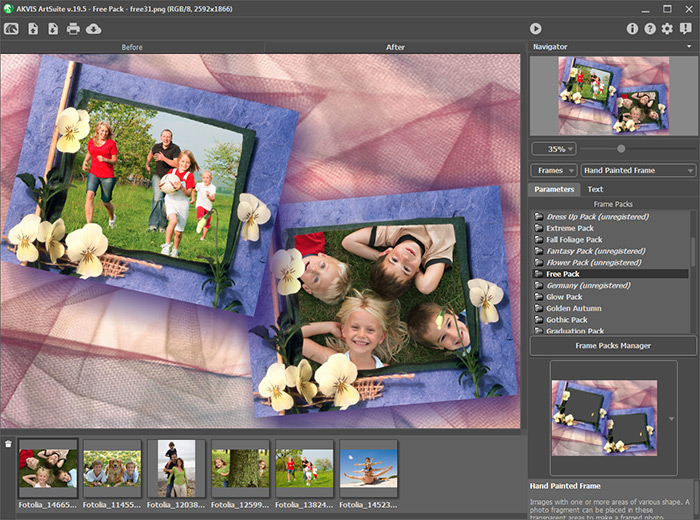
Die Vorgehensweise mit den Handgemalten Rahmen ist etwas anders als bei den anderen Rahmen und Effekten des Programms. Man kann zugleich mehrere Fotos in den Rahmen einsetzen.
Bitte folgen Sie der Anweisung, um die Handgemalten Rahmen zu verwenden:
-
Schritt 1. Öffnen Sie das Originalbild: Klicken Sie auf
 in der Optionsleiste und wählen ein oder mehrere Bilder im Dialogfenster Bild öffnen.
in der Optionsleiste und wählen ein oder mehrere Bilder im Dialogfenster Bild öffnen.
Die Miniaturbilder der geöffneten Dateien werden unter dem Bildfenster gezeigt; und eines davon erscheint unter dem ausgewählten Handgemalten Rahmen.

Das aktive Bild (das Sie momentan verwenden) ist mit grauen Kanten gekennzeichnet. Um ein anderes Bild zu wählen, klicken Sie einfach mit der linken Maustaste darauf.
Wenn zu viele Bilder geöffnet sind, können sie einige aus der Liste entfernen: wählen Sie die nicht mehr benötigten Bilder und klicken Sie auf
 oder drücken Sie die Delete-Taste.
oder drücken Sie die Delete-Taste.
-
Schritt 2. AKVIS ArtSuite bietet eine eingebaute Bibliothek mit Bilderrahmen (kostenloses Paket). Darüber hinaus können Sie weitere Themen-Pakete bestellen (zum Beispiel, das Hochzeitspaket, Urlaubspaket usw.).
Wählen Sie ein Paket aus der Rahmen-Bibliothek.
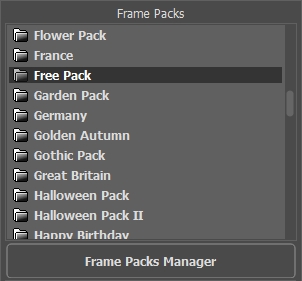 Pakete-Liste
Pakete-ListeUm die Rahmen-Bibliothek zu öffnen, klicken Sie mit der linken Maustaste auf die Textur im Kästchen.
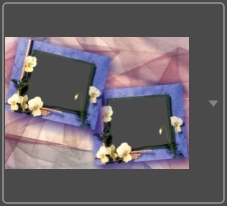
Klicken Sie auf das gewünschte Bild in der Bibliothek mit der linken Maustaste, um es auszuwählen.
Sie können auch Ihre eigenen Rahmen verwenden. Zuerst muss man sie vorbereiten und auf dem Rechner speichern. Es kann ein beliebiges Bild sein. Dieses Bild kann eine oder mehrere transparente Lücken beliebiger Form haben. Es muss im PNG-Format gespeichert werden.
Um den eigenen Rahmen in AKVIS ArtSuite zu laden, klicken auf <Eigene Textur>… in der Liste und wählen Sie Ihren Rahmen (PNG-Bild).
-
Schritt 3. Das Programm setzt automatisch das erste geöffnete Foto in den Rahmen ein.
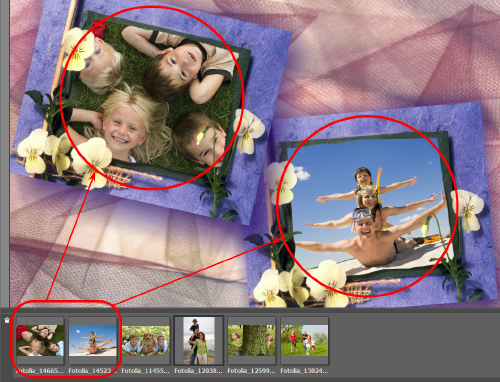
Wenn der Rahmen mehr als einen Bereich für Fotos hat, und die automatische Reihenfolge der Bilder Sie nicht zufriedenstellt, können Sie die Fotos manuell an den Rahmen anpassen:
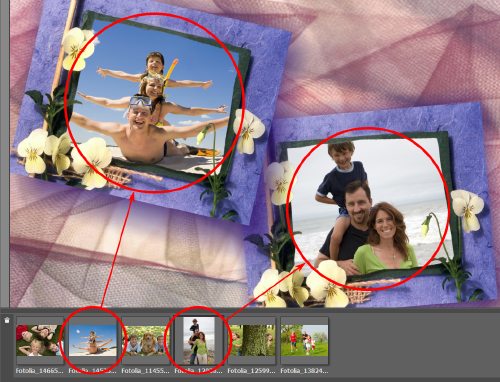
Wählen Sie ein Foto mit einem Klick auf sein Miniaturbild. Ziehen das Bild bei gerdückter Maustaste in die gewünschte Lücke des Rahmens.
Sie können auch ein Foto mit einem Doppelklick der linken Maustaste in eine Lücke einsetzen.
Hinweis: Das Einsetzen von Fotos mit einem Doppelklick ist besonders nützlich, wenn der Rahmen nur eine Lücke hat und Sie mehrere Fotos ausprobieren wollen. Bitte beachten Sie, dass wenn der Rahmen mehr als eine Lücke hat, wird das Foto automatisch in die Lücke eingesetzt, die die passende Form hat. Zum Beispiel, horizontale Fotos (die Breite größere als die Höhe) werden in horizontale Bereiche eingesetzt.
-
Schritt 4. Sie können die Größe, die Position und den Drehwinkel des Bildes im Handgemalten Rahmen ändern.

Um das Bild zu bewegen, bringen Sie den Cursor innerhalb des Bildes; der Cursor wird zu einem Kreuz
 . Bewegen Sie das Bild bei gedrückter Maustaste.
. Bewegen Sie das Bild bei gedrückter Maustaste.
Um die Größe des Bildes zu ändern, bringen Sie den Cursor auf den Rand des Bildes. Der Cursor verändert sich in einen zweiseitigen Pfeil
 . Erhöhen bzw. verringern Sie die Größe des Bildes bei gedrückter Maustaste.
. Erhöhen bzw. verringern Sie die Größe des Bildes bei gedrückter Maustaste.
Um das Bild zu drehen, bringen Sie den Cursor auf eine der Ecke des Fragments, damit es ein rundes Mauszeiger erscheint
 . Bewegen Sie den Zeiger bei gedrückter Maustaste.
. Bewegen Sie den Zeiger bei gedrückter Maustaste.
Für transparente Einloch-Vorlagen ist die Option Kanten schneiden verfügbar. Dies kann nützlich sein, wenn die Kanten eines Bildes hinter dem Rahmen sichtbar ist. Klicken Sie auf
 neben der Rahmenvorlage und dann auf
neben der Rahmenvorlage und dann auf  , um den Effekt anzuwenden.
, um den Effekt anzuwenden.
-
Schritt 5. Wenn alle Fotos an den Rahmen angepasst sind, klicken Sie auf
 , um das Bild zu bearbeiten.
, um das Bild zu bearbeiten.
-
Schritt 6. Um das Ergebnis zu speichern, klicken Sie auf
 . Tragen Sie einen Namen für die Datei im Dialogfenster Speichern unter ein, wählen Sie einen Dateityp (TIFF, BMP, JPEG, PNG) aus und geben Sie den Zielordner ein.
. Tragen Sie einen Namen für die Datei im Dialogfenster Speichern unter ein, wählen Sie einen Dateityp (TIFF, BMP, JPEG, PNG) aus und geben Sie den Zielordner ein.
Achtung! Die Fotos werden automatisch in das Format des Rahmens konvertiert. Zum Beispiel, wenn ein Rahmen das Format RGB/8 hat, werden die Fotos auch in das gleiche Format umgewandelt. Bitte beachten Sie dies, wenn Sie Ihre eigenen Bilder erstellen.
Hinweis:
Die zusätzlichen kostenpflichtigen Rahmenpakete müssen vor der Anwendung registriert werden!
Bitte lesen Sie die Registrierungsanweisung für die zusätzlichen kostenpflichtigen Rahmenpakete.
