手作りフレーム
手作りフレームは、様々な形が1箇所(またはそれ以上)くりぬかれています。これらのスペースに写真を挿入して、額に入った写真を作ることができます。
これらのフレームはデザイナーが作成したものです。AKVIS ArtSuiteのために特別にスケッチしてもらいました。

注意: 手作りフレームは、ArtSuiteのスタンドアロン版でのみ利用できます。
無料の手作りフレームのセットがプログラムに内蔵されていますが、足りない場合は、様々なテーマのフレームパック (ウェディング、旅行など)を購入することもできます。そろぞれのフレームパックはZIPファイルになっています。ファイルは絶対解凍しないでください。フォルダに保存してください。ArtSuiteでのみ動作します。
さらに、オリジナルのフレームを作って使用することもできます。
手作りフレームでの作業は、プログラム内の他のフレームや効果とは少し異なります。フレーム選択に加え、複数の画像を使って作業できます。 ライブラリや追加のフレームパックには、画像を2つ挿入できるフレームが用意されており、切り取りや他の時間のかかる作業は必要ありません。
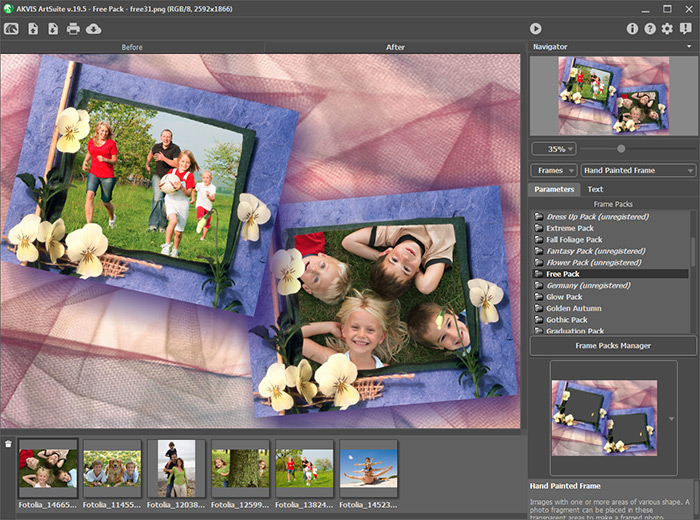
手作りフレームに画像を追加するには、以下の手順に従います。
-
ステップ1: ソース画像を開きます。コントロールパネルの
 ボタンをクリックして、画像を選択します(フレームニ挿入する画像)。
ボタンをクリックして、画像を選択します(フレームニ挿入する画像)。
アップロードした画像は、イメージ ウィンドウの下に表示されます。選択画像は、イメージ ウィンドウの手作りフレーム内にも表示されます。

アクティブな画像(作業中の画像)は、グレーの枠で囲われています。別の画像を選択するには、その画像をクリックします。
表示されている画像が多すぎる場合、次の方法で削除することもできます。不要な画像を選択し、
 ボタンをクリックするか、Deleteキーを押します。
ボタンをクリックするか、Deleteキーを押します。
-
ステップ2: インストールされているパックから、フレームパックを選択します。
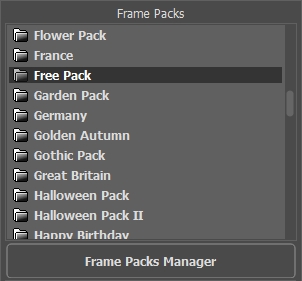
パックの一覧(デフォルトパックを選択)フレームパックの一覧には、プログラムに内蔵されているデフォルトパックに加え、ダウンロード/インストールした追加のフレームパックもすべて表示されています。
タイトルの選択でパックの選択を変更できます。
パックを選択すると、一覧の下の四角い領域にパック内の1つのフレームが表示されます。これをクリックすると、ライブラリが開きます。
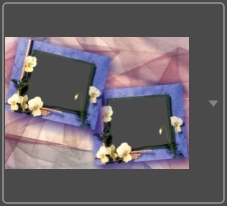
フレームのサンプルをクリックすると、選択したフレームパックのすべてのフレームを見ることができます(例えば、デフォルトパック)。
ライブラリ内から、使用するフレームをクリックして選択します。
ヒント: 自分で作成したオリジナルのフレームを使用することもできます。まず、コンピュータ内のフォルダにフレームを作成して保存する必要があります。フレームとして使用する画像には、1箇所以上の透明な領域があり、PNG 形式で保存する必要があります。
AKVIS ArtSuiteにオリジナルのフレームを読み込むには、一覧の最後にある<カスタム>…を選択し、フレームを選択します(PNG形式で保存され、透明領域がある画像)。
-
ステップ3: プログラムは、ソース画像ウィンドウの最初から順番に画像を自動的に挿入します。
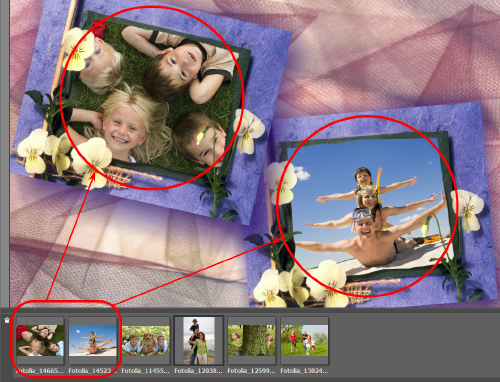
スケッチ(手書き)フレームに、複数の画像挿入スペースがあり、デフォルトでの写真の配置が希望と異なる場合、手動で変更することができます。
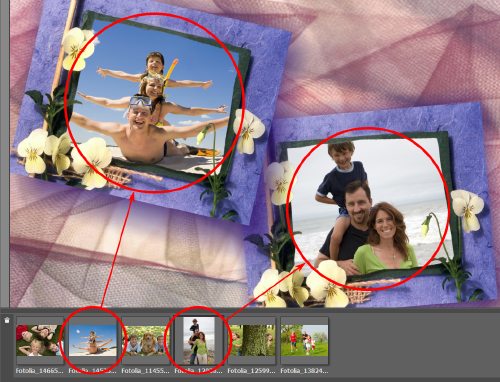
ソース画像ウィンドウから画像を選択し、クリックしたままフレームにドラッグします。
ダブルクリックして画像ををフレームに挿入することもできます。
メモ: ダブルクリックで画像をフレームに挿入する方法は、フレームに挿入スペースが1箇所しかない場合に便利です。1箇所以上ある場合、プログラムは写真の縦横比に応じてスペースを選択して挿入します。例えば、横長の画像は横長のスペースに自動的に割り当てられます。
-
ステップ4: それぞれの画像のサイズ、位置、回転角度をスケッチ(手書き)フレームに応じて変更します。

フレーム内の画像の位置を変えるには、該当する画像上にカーソルを移動させ、クリックします(カーソルが四方向(十字)矢印
 に変化します)。クリックしたまま、カーソルを希望の位置までドラッグします。
に変化します)。クリックしたまま、カーソルを希望の位置までドラッグします。
フレーム内の画像のサイズを変更するには、画像のエッジにカーソルを移動させ、クリックします。(カーソルが両方向矢印
 に変化します)。クリックしたまま、カーソルを左右(上下)にドラッグしてサイズを変更します。
に変化します)。クリックしたまま、カーソルを左右(上下)にドラッグしてサイズを変更します。
画像を回転するには、画像エッジに表示される選択ボックスの角のマーカにカーソルを移動させ、クリックします(カーソルは円形に両方向矢印
 に変化します)。クリックしたまま、カーソルを希望の位置までドラッグします。
に変化します)。クリックしたまま、カーソルを希望の位置までドラッグします。
-
ステップ5: 画像の調整がすべて完了したら、
 ボタンをクリックして処理を実行します。
ボタンをクリックして処理を実行します。
-
ステップ6: 処理結果を保存するには、
 ボタンをクリックし、[名前をつけて保存] ダイアログボックスでファイル名、ファイルの種類(TIFF、BMP、JPEG、PNG)、保存先フォルダを選択します。
ボタンをクリックし、[名前をつけて保存] ダイアログボックスでファイル名、ファイルの種類(TIFF、BMP、JPEG、PNG)、保存先フォルダを選択します。
注意: フレームで作業する際、元の画像はフレームの保存形式に変換されます。つまり、フレームの形式がRGB/8の場合、画像も同じ形式に変換されます。フレーム作成時にこの点を覚えておくと良いでしょう。
メモ:
追加のフレームパック (無料パック以外)は登録が必要です。
