季節の変更
このチュートリアルは、2009年の新年写真編集コンテストの優勝者Andrew Blazhinが、「四季」部門の写真に使用した方法に基づいて作成しています。
作業には、AliveColors と AKVIS ArtSuiteまたAKVIS Decorator のプラグイン版を使用しました。
-
ステップ1:フォトエディタで画像を開きます。

-
ステップ2: 夏の風景の写真があります。この写真を使って、他の季節の写真も作成してみます。秋から始めてみましょう。 秋といえば、植物などが茶色く枯れているのが特長ですので、そこから始めましょう。まず、AKVIS ArtSuite プラグインを呼び出します ([効果]メニュー > [AKVIS] > [ArtSuite]を選択します)。
設定パネル でチャンネルミキサ ーを選択し、設定を調整します。
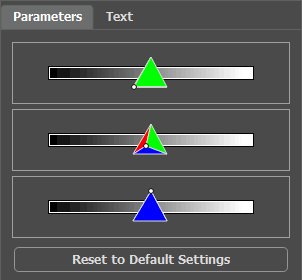
変更を実行するには、
 をクリックします。
をクリックします。
その結果は次のようになります。

-
ステップ3: 全体的に暗いので、AliveColorsの標準的な機能の1つで明るくします。[画像] > [調整] > [明るさ/コントラスト]を選択し、 明るさを調整します。
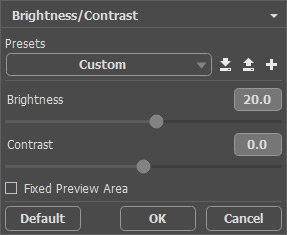
変更を適用するには、[OK] をクリックします。
秋の風景の出来上がりです。

-
ステップ4: 秋の次は、もちろん冬です。 冬といえば、やはり雪が必要になるでしょう。山が雪化粧しているように見えるよう、AKVIS Decoratorプラグインを使って、氷のテクスチャを適用します。
まず、クイック選択ツール
 を使って山を選択します。
を使って山を選択します。

AKVIS Decorator のプラグインを呼び出します([効果]メニュー > [AKVIS] > [Decorator])。テクスチャ ライブラリで適当なテクスチャを探し、必要に応じて調整します。
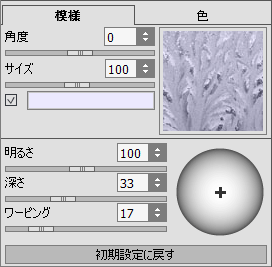
テクスチャの適用は[実行]ボタンをクリックします。 変換結果は、[処理後]タブに表示されます。
結果を適用してフォトエディタに戻るには、[適用]ボタンをクリックします。

山は霜ですっかり覆われてしまいました。
-
ステップ5: 続けて、地面と家を選択します。

再度、AKVIS Decoratorのプラグインを呼び出します。今回は、違うテクスチャを選んで、パラメータを調整します。
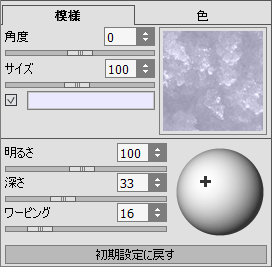
テクスチャの適用の処理を実行します。 結果を適用して、フォトエディタに戻ります。

- ステップ6: 既に行ったように、領域の選択は クイック選択ツール
 を使用します。 エディタのメーンメニューで、[画像] > [調整] > [カーブ]を選択し、以下のように設定します。
を使用します。 エディタのメーンメニューで、[画像] > [調整] > [カーブ]を選択し、以下のように設定します。
効果を適用するには、[OK]をクリックします。

-
ステップ7: 山の編集に戻ります。家とフェンスと共に、山も明るくすることで、コントラストを減らし、よりリアルに仕上げます。AliveColorsの 覆い焼きツール
 を使います。
を使います。
幾つかの簡単な操作で、冬景色です。




