Cambiare le stagioni
Questo esempio è stato fatto dopo il nostro Concorso foto-editing di Capodanno 2009. Nella categoria "4 Stagioni" il vincitore è stato Andrea Blazhin e la sua idea ha ispirato questo tutorial.
Tutto il lavoro è stato realizzato in AliveColors utilizzando i plugin AKVIS ArtSuite e AKVIS Decorator.
-
Passaggio 1. Aprire l'immagine in AliveColors (oppure nel'altro programma di grafica che supporta filtri e plugin).

-
Passaggio 2. Ecco l’immagine della stagione estiva. Noi la utilizzeremo per rappresentare anche le altre stagioni. Vogliamo cominciare con l'autunno e una sua caratteristica è la vegetazione ingiallita, quindi diamo inizio al cambiamento. Per cominciare aprire il plugin ArtSuite (nel menu selezionare Effetti -> AKVIS -> ArtSuite).
Nel Pannello impostazioni di ArtWork scegliere Effetti -> Miscelare i canali e regolare le impostazioni.
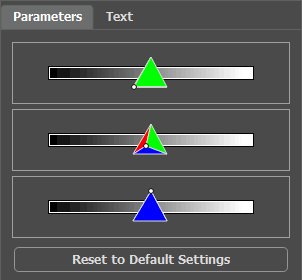
Fare clic su
 per apportare le modifiche.
per apportare le modifiche.
Ecco il risultato:

-
Passaggio 3. L'immagine appare cupa. Si potrà schiarire con una delle caratteristiche standard di AliveColors. Nel menu principale selezionare Immagine -> Regolazione -> Luminosità/Contrasto e aumentare la quantità di luminosità.
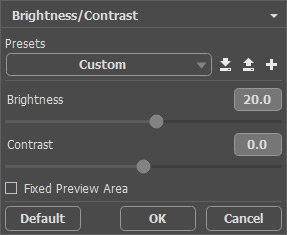
Fare clic su OK per applicare la modifica.
Ecco l'autunno:

-
Passaggio 4. Dopo l’autunno, ovviamente, arriva l’inverno. Ma cosa manca qui? La neve. La montagna avrà un aspetto gelido applicando la texture di ghiaccio con il plugin AKVIS Decorator.
Per prima cosa utilizzare lo strumento di Selezione rapida
 per selezionare le montagne.
per selezionare le montagne.

Aprire il plugin AKVIS Decorator (Effetti -> AKVIS -> Decorator). Nella libreria Texture (in Natura) troverete una struttura idonea da regolare a piacimento. Ad esempio:
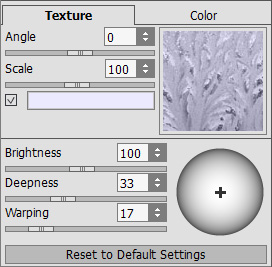
Avviare il processo di applicazione della texture
 . Il risultato sarà visualizzato nella scheda Dopo.
. Il risultato sarà visualizzato nella scheda Dopo.
Per accettare il risultato e tornare al programma di grafica, premere il pulsante
 .
.

Le montagne sono innevate.
-
Passaggio 5. Continuiamo. A questo punto, selezionare il terreno e la casa.

Ancora una volta aprire il plugin AKVIS Decorator. Questa volta scegliere una struttura diversa e regolare i parametri.
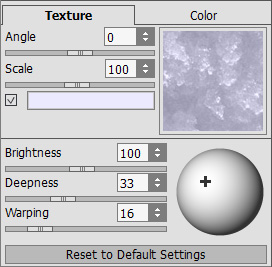
Avviare il processo di applicazione della texture. Applicare il risultato e tornare al foto editor.

-
Passaggio 6. Cercheremo ora di coprire l'erba con la neve. Selezionare, come prima, l'area desiderata con lo strumento di Selezione rapida
 . Poi nel menu principale del programma scegliere Immagine -> Regolazione -> Curve.
. Poi nel menu principale del programma scegliere Immagine -> Regolazione -> Curve.
Fare clic su OK per applicare l'effetto.

-
Passaggio 7. Ritorniamo alla montagna. È consigliabile schiarirla, come pure la casa e la recinzione, in modo da ridurre il contrasto e creare un paesaggio realistico. Per fare questo utilizzeremo lo strumento Schiarire
 in AliveColors.
in AliveColors.
Pochi semplici passi e siamo in inverno:




