クラシック
クラシック フレームには、幅広いフレームのパターンやテクスチャが用意されています。クラシックな木のフレームから華やかなクリスマスのデコレーション、布地、レンガ、そしてクジャクの羽根やヒョウ柄などの動物柄まで、種類は豊富です。これらのパターンは、プラグイン版とスタンドアロン版の両方で使用でき、様々なフレームを生成します。オリジナルのテクスチャを読み込んで、個性的なフレームを作成することもできます。

設定パネルでは、フレームを生成するテクスチャを選択し、選択されたフレームのパラメーターを調整することができます。
テクスチャ: [テクスチャ ライブラリ]のグループ一覧からフレーム用のテクスチャ (模様) を選択します。
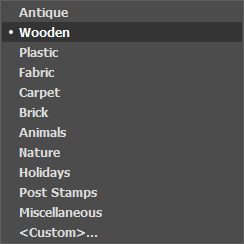
プログラムにはテクスチャが豊富に用意されています。クラシック フレームのテクスチャは、[クラシック]の下にあり、いくつかのセットに分類されています。ここでは、古典的な木目のフレームや、動物のテクスチャ (クジャクの羽根やヒョウ柄など) 、レンガ、お祝いの要素を持つグループを見ることができます。
選択しているテクスチャは、ライブラリを開いたときに現れる四角いボタンで表示されます。
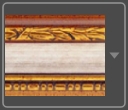
ボックスをクリックすると、選択したグループのすべてのテクスチャを見ることができます (例えば、 木目)。クリックすることで、テクスチャを選択することができます。
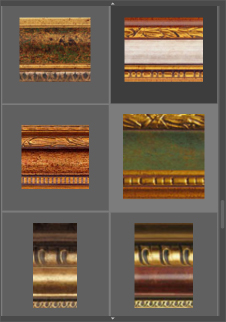
ヒント: 独自で作成したテクスチャを適用することもできます。対応する画像の形式は、JPEG、 BMP、 TIFF、 PNG です。
オリジナルのテクスチャを AKVIS ArtSuite に読み込むには、一覧から<ユーザー定義>…を選択します。
デジタル写真のフレームに対する以下のパラメーターを設定します。
フレーム幅 (設定可能範囲は 0-100%): フレームの幅を設定するパラメーターです。値が 0% の場合、フレームはありません。100% の場合、最小イメージサイズ (幅または高さに応じて) の 1/4 のフレームになります。例えば、600x800ピクセルのイメージでフレーム幅を 100% に設定した場合、最小サイズ (600ピクセル) の 1/4 は 150ピクセルのように計算されます。

フレーム幅 = 30%

フレーム幅 = 70%
イメージをフレームに合わせる: このチェックボックスをオンにすると、イメージはフレームに合わせて拡大/縮小されます。チェックボックスをオフにすると、イメージの上にフレームが重なります。
注意:縦横比を維持するために、画像の一部が切り取られます。
![[イメージをフレームに合わせる]チェックボックスがオフ [イメージをフレームに合わせる]チェックボックスがオフ](/img/examples/artsuite/frames/classic-no-scale.jpg)
[イメージをフレームに合わせる]
チェックボックスがオフ
![[イメージをフレームに合わせる]チェックボックスがオン [イメージをフレームに合わせる]チェックボックスがオン](/img/examples/artsuite/frames/classic-scale.jpg)
[イメージをフレームに合わせる]
チェックボックスがオン
テクスチャの明るさ (設定可能範囲は 0-200%): 元のテクスチャの明るさを変更するパラメーターです。元のテクスチャの明るさは 100% です。フレームを暗くするには、パラメーターの値を 100% 以下に、明るくするには 100% 以上に設定します。

テクスチャの明るさ = 50%
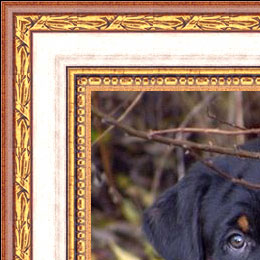
テクスチャの明るさ = 130%
テクスチャを垂直に反転 ![]() : このボタンを有効にすると、水平な線を軸にテクスチャが反転します (上下が反転します)。その結果、フレームの外側と内側が入れ替わります。
: このボタンを有効にすると、水平な線を軸にテクスチャが反転します (上下が反転します)。その結果、フレームの外側と内側が入れ替わります。
![[テクスチャを垂直に反転]ボタンが無効 [テクスチャを垂直に反転]ボタンが無効](/img/examples/artsuite/frames/classic-no-flip.jpg)
[テクスチャを垂直に反転]ボタンが無効
![[テクスチャを垂直に反転]ボタンが有効 [テクスチャを垂直に反転]ボタンが有効](/img/examples/artsuite/frames/classic-flip.jpg)
[テクスチャを垂直に反転]ボタンが有効
元のテクスチャが完全ではない場合、結合部が見え、フレームが不揃いになります。結合部をスムーズにするには、[テクスチャをミラーで揃える] ![]() や[明るさの平均化]
や[明るさの平均化] ![]() ボタンを使用してください。これらのボタンを個別に使用するだけでなく、同時に使用することもできます。
ボタンを使用してください。これらのボタンを個別に使用するだけでなく、同時に使用することもできます。
- [テクスチャをミラーで揃える] ボタン
 により、テクスチャの結合部を明るくします。テクスチャ端の明るい部分と明るい部分を結合し、暗い部分と暗い部分を結合します。この場合、テクスチャはスムーズな遷移が得られるようにミラー化されます。
により、テクスチャの結合部を明るくします。テクスチャ端の明るい部分と明るい部分を結合し、暗い部分と暗い部分を結合します。この場合、テクスチャはスムーズな遷移が得られるようにミラー化されます。
- [明るさの平均化]ボタン
 により、明るさを平均化することでテクスチャの結合部をスムーズにします。
により、明るさを平均化することでテクスチャの結合部をスムーズにします。
明るさが不揃いのテクスチャを見てみましょう。左側のテクスチャが右側より明るくなっています。
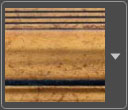
両方のボタン ([テクスチャをミラーで揃える]と[明るさの平均化]) をオフにしてこのテクスチャを使用し、フレームを生成した場合、次のような結果になります。

![[テクスチャをミラーで揃える]ボタンが有効 [テクスチャをミラーで揃える]ボタンが有効](/img/examples/artsuite/frames/classic-mirror.jpg)
[テクスチャをミラーで揃える]
ボタンが有効
![[テクスチャをミラーで揃える]と[明るさを平均化]ボタン両方が有効 [テクスチャをミラーで揃える]と[明るさを平均化]ボタン両方が有効](/img/examples/artsuite/frames/classic-mirror-brightness.jpg)
[テクスチャをミラーで揃える]
と[明るさを平均化]
ボタン両方が有効
[テクスチャをミラーで揃える]や[明るさを平均化]がどのように機能するのか、もう一つの例を見てみましょう。次のテクスチャを使用しました。
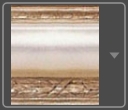

ボタンが無効
![[テクスチャをミラーで揃える]ボタンが有効 [テクスチャをミラーで揃える]ボタンが有効](/img/examples/artsuite/frames/classic-mirror-2.jpg)
[テクスチャをミラーで揃える]
ボタンが有効
![[明るさを平均化]ボタンが有効 [明るさを平均化]ボタンが有効](/img/examples/artsuite/frames/classic-aver-brightness.jpg)
[明るさを平均化]
ボタンが有効
このケースでは、[明るさの平均化]ボタンを有効にすることで良い結果が得られました。
[3D]タブ
[3D 効果を適用]チェックボックスをオンにすると、フレームが 3D に見えます。


効果パラメーター:
光源:ボール上のマークを使用し、撮影時に考えられる光源を設定することで、影がどのように表示されるかが変わります。

厚み (設定可能範囲は 0-100): 写真のフレームの深さに影響するパラメーターです。値が 0 の場合、凹凸のないテクスチャになります。

厚み = 20

厚み = 100
滑らかな遷移 (設定可能範囲は -50 から 50): 切り口と凸部分の境界の遷移の滑らかさを調整します。

滑らかな遷移 = -50

滑らかな遷移 = 50
切り口の幅 (設定可能範囲は 0-100): 切り口 (べベル) のサイズを設定します。

切り口の幅 = 35

切り口の幅 = 75
