Moldura clássica
A Moldura clássica enfeita as fotos no estilo clássico. O programa oferece uma biblioteca de textura com molduras diferentes (desde os clássicos para tecido, tijolo e mesmo do mundo animal). Você também pode carregar sua própria textura para gerar um quadro.

O Painel de ajustes oferece os seguintes parâmetros para esta moldura:
Textura. Selecione um grupo e uma textura da Biblioteca de textura.
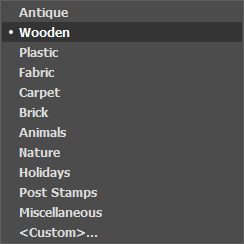
AKVIS ArtSuite inclui uma coleção rica de texturas. As texturas para a moldura clássica estão agrupadas em vários conjuntos. Aqui pode ver um grupo com molduras clássicas de madeira, bem como grupos com texturas de animais (puma de pavão, pele de leopardo, etc.), tijolos, elementos festivos, etc.
A textura selecionada (atual) é visível em na caixa de amostra, também permite abrir a Biblioteca.
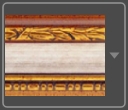
Para abrir a Biblioteca com todas as texturas do grupo selecionado (por exemplo, Madeira) clique na caixa de amostra.
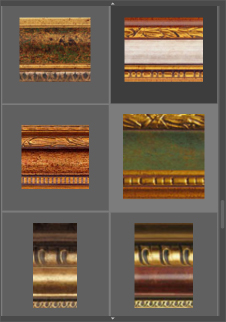
Nota: É possível aplicar suas próprias texturas (imagens JPEG, BMP, TIFF, PNG).
Para carregar sua própria textura para ArtSuite selecione <Textura do usuário>… na lista.
Ajuste os seguintes parâmetros para esta moldura digital:
Largura da moldura (0-100%). Este parâmetro define a largura da moldura. Em 0% não há nenhuma moldura, em 100% a largura da moldura fica em ¼ da menor dimensão da imagem (largura ou altura). Por exemplo, para uma imagem de 600 x 800 pixel, a moldura de largura 100% é calculada da seguinte forma: 1/4 da menor dimensão (600 px) que é igual a 150 pixels.

Largura da moldura = 30%

Largura da moldura = 70%
Moldura exterior (apenas na versão standalone). Ative a caixa de verificação para adicionar a moldura a uma imagem sem cobrir a foto e esconder as suas bordas. Desactive a caixa de verificação para colocar a moldura sobre a imagem.

Imagem original

Caixa Moldura exterior ativada
Imagem de escala para moldura. Quando a caixa de seleção Imagem de escala para moldura é habilitada, a imagem é dimensionada para se ajustar ao moldura. Quando a caixa de seleção está desativada, ha a sobreposição da imagem nas bordas.
Atenção! Uma parte da imagem será cortada para manter a relação de aspecto.

A caixa Imagem de escala para moldura
não seleccionada

A caixa Imagem de escala para moldura
seleccionada
Brilho da textura (0-200%). Este parâmetro muda o brilho da textura original. O brilho da textura original é igual a 100%. Para escurecer o quadro, defina o valor do parâmetro inferior a 100%; para clarear o quadro, defina um valor superior a 100%.

Brilho da textura = 50%
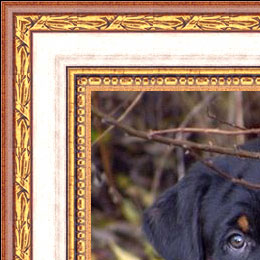
Brilho da textura = 130%
Giro de texture verticalmente ![]() . Quando o botão está habilitado a textura é orientada para a linha horizontal, que é de cima para baixo. Como resultado as bordas interna e externa são invertidas.
. Quando o botão está habilitado a textura é orientada para a linha horizontal, que é de cima para baixo. Como resultado as bordas interna e externa são invertidas.

Botão Giro de texture
verticalmente desabilitado

Botão Giro de texture
verticalmente habilitado
Se a textura original não é perfeita, as junções são visíveis e o quadro é desigual. Para suavizar as junções use os botões: Inverter textura para alinhar ![]() e Brilho médio
e Brilho médio ![]() . Estes botões podem ser usadas separadamente ou em conjunto.
. Estes botões podem ser usadas separadamente ou em conjunto.
- O botão Inverter textura para alinhar
 , junta texturas tendo em conta seu brilho – a extremidade brilhante é alinhada com a outra extremidade brilhante, e a extremidade escura é alinhada com a outra extremidade escura. As texturas são espelhadas de forma a alcançar uma transição suave.
, junta texturas tendo em conta seu brilho – a extremidade brilhante é alinhada com a outra extremidade brilhante, e a extremidade escura é alinhada com a outra extremidade escura. As texturas são espelhadas de forma a alcançar uma transição suave.
- O botão Brilho médio
 suaviza as articulações da textura visíveis pela média de seu brilho.
suaviza as articulações da textura visíveis pela média de seu brilho.
Atenção! Utilize a opção Brilho médio para texturas horizontais sem objetos para igualar o brilho da moldura. Se a textura tiver padrões e ornamentos óbvios, estes podem ser perdidos ou desfocados, quando a opção está ativada.
Por exemplo, vamos pegar uma textura tendo brilho desigual - a parte esquerda da textura é mais brilhante do que à direita.
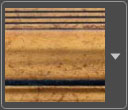
Se você gerar um quadro usando esta textura com os duos botões (Inverter textura para alinhar e Brilho médio) desabilitadas, você terá a seguinte imagem:


Botão Inverter textura para
alinhar habilitado

Botões Brilho médio e Inverter
textura para alinhar habilitados
Vamos dar mais um exemplo para mostrar como funcionam os parâmetros de Brilho médio e Inverter textura para alinhar. Pegamos a seguinte textura:
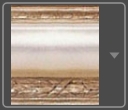

Botões desabilitados

Botão Inverter textura para
alinhar habilitado

Botão Brilho Médio
habilitado
Neste caso é suficiente habilitar o botão Brilho médio para alcançar um bom resultado.
A aba Efeito 3D
Ative a caixa de seleção Aplicar efeito 3D para dar á moldura uma aparência 3D.


Parâmetros do efeito:
Fonte de luz. Use o punhal na bola para definir a provável fonte de luz que afeta a aparência da sombra.

Volume (0-100). Este parâmetro afeta a profundidade da moldura da imagem. Em 0 a textura é plana.

Volume = 20

Volume = 100
Transição da suavidade (-50..50). O parâmetro ajusta a suavidade da borda entre a parte convexa e o bisel.

Transição da suavidade = -50

Transição da suavidade = 50
Largura do bisel (0-100). Este parâmetro define o tamanho do bisel.

Largura do bisel = 35

Largura do bisel = 75
