Área de trabalho
AKVIS ArtSuite pode trabalhar como um programa standalone (autônomo) bem como um plugin para editor de foto.
Para abrir a versão autônoma of AKVIS ArtSuite siga as instruções abaixo:
Standalone é um programa autônomo. Você pode executá-lo da maneira usual.
Plugin é um módulo adicional para editores gráficos, por exemplo, para Photoshop, AliveColors e outros programas compatíveis. Para chamar o plugin, selecioná-lo a partir de filtros do seu programa de edição de imagem.
Área de trabalho do AKVIS ArtSuite parece assim:
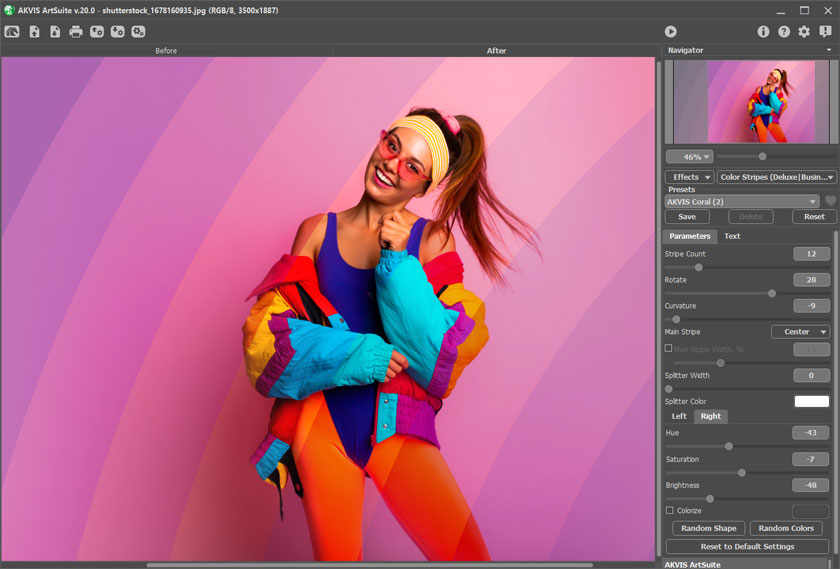
A parte esquerda da janela do AKVIS ArtSuite é pega pela Janela de imagem com duas abas: Antes e Depois. Sob a aba Antes se pode ver a foto original. A aba Depois mostra a imagem resultante.
Para alternar entre as abas e comparar a imagem original com o resultado você pode simplemente colocar o cursor sobre a imagem e dar um clique com o botão esquerdo.
Na parte superior da janela do programa você pode ver o Painel de controle.
- O botão
 abre a página Web do AKVIS ArtSuite.
abre a página Web do AKVIS ArtSuite.
- O botão
 (somente na versão standalone) permite abrir a imagem para o processamento. A tecla de atalho para o comando é Ctrl+O no Windows, ⌘+O no Mac.
(somente na versão standalone) permite abrir a imagem para o processamento. A tecla de atalho para o comando é Ctrl+O no Windows, ⌘+O no Mac.
Na versão autônoma um clique direito do mouse neste botão exibe a lista de arquivos recentes. Você pode alterar o número de documentos recentes a serem exibidos na caixa de diálogo Opções do programa.
- O botão
 (somente na versão standalone) permite salvar a imagem para o disco. A tecla de atalho é Ctrl+S no Windows, ⌘+S no Mac.
(somente na versão standalone) permite salvar a imagem para o disco. A tecla de atalho é Ctrl+S no Windows, ⌘+S no Mac.
- O botão
 (somente na versão standalone) permite imprimir a imagem. A tecla de atalho é Ctrl+P no Windows, ⌘+P no Mac.
(somente na versão standalone) permite imprimir a imagem. A tecla de atalho é Ctrl+P no Windows, ⌘+P no Mac.
- O botão
 permite salvar seus ajustes como um ajuste predefinido em um arquivo *.arts.
permite salvar seus ajustes como um ajuste predefinido em um arquivo *.arts.
- O botão
 permite carregar o preset salva anteriormente (*.arts).
permite carregar o preset salva anteriormente (*.arts).
- O botão
 /
/  habilita e desabilita a exibição de seleções (apenas para o efeito Arte glitch).
habilita e desabilita a exibição de seleções (apenas para o efeito Arte glitch).
- O botão
 (somente na versão autônoma) abre a caixa de diálogo Processamento em lote.
(somente na versão autônoma) abre a caixa de diálogo Processamento em lote.
- O botão
 inicia a aplicação do efeito/moldura escolhido para a imagem. Use teclas de atalho: Ctrl+R no Windows, ⌘+R no Mac.
inicia a aplicação do efeito/moldura escolhido para a imagem. Use teclas de atalho: Ctrl+R no Windows, ⌘+R no Mac.
- O botão
 (somente na versão plugin) aplica os resultados e fecha a janela do plugin ArtSuite. A tecla de atalho é Ctrl+S no Windows, ⌘+S no Mac.
(somente na versão plugin) aplica os resultados e fecha a janela do plugin ArtSuite. A tecla de atalho é Ctrl+S no Windows, ⌘+S no Mac.
- O botão
 busca informações sobre o programa.
busca informações sobre o programa.
- O botão
 chama arquivos de ajuda para o programa. A tecla de atalho para o comando é F1.
chama arquivos de ajuda para o programa. A tecla de atalho para o comando é F1.
- O botão
 chama a caixa de Opções.
chama a caixa de Opções.
- O botão
 abre a janela que mostra as últimas notícias sobre ArtSuite.
abre a janela que mostra as últimas notícias sobre ArtSuite.
Mover e dimensionar a imagem deve ser feito na janela de navegação — Navegador. No Navegador você pode ver a cópia reduzida da imagem. Um quadro circunda a parte da imagem visível na Janela de imagem; a área fora do quadro será sombreada. O quadro pode ser arrastado para exibir uma parte diferente da imagem. Para mover o quadro, colocar o cursor dentro do quadro, pressione o botão esquerdo do mouse e enquanto mantém-o pressionado.
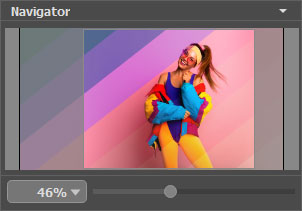
Além disso, você pode mover a imagem na Janela de imagem com as barras de rolagem ou mantendo pressionada a barra de espaço e, em seguida, pressionando o botão esquerdo do mouse e movendo-o. A roda de rolagem do mouse pode mover a imagem para cima e para baixo e exploração Ctrl no Windows, ⌘ no Mac – e, ao mesmo tempo, usando a roda de rolagem irá mover a imagem para a esquerda e para a direita. Mantendo a tecla Alt no Windows, Option no Mac irá dimensionar a imagem. Clique com o botão direito do mouse na barra de rolagem para ativar o menu de navegação rápida.
Também é possível inserir um novo coeficiente de escala no campo apropriado. Os coeficientes de escalas usados mais frequentementes podem ser encontrados na janela de opções apresentadas.
Você também pode dimensionar a imagem usando teclas de atalho: + e Ctrl++ no Windows, ⌘++ no Mac para aumentar a escala da imagem, - e Ctrl+- no Windows, ⌘+- no Mac para dimunuir a escala da imagem.
Sob o Navegador há um Painel de ajustes onde você pode selecionar Moldura/Efeito, escolher uma Predefinição e ajustar os parâmetros.
Sob o Painel de ajustes você pode ver Descrição de parámetros e o botão sobre o qual passa o cursor. Puede elegir dónde se mostrarán las dicas u ocultarlas en Opções.
