Cadre classique
Le Cadre classique offre une large gamme de motifs de cadres - des cadres en bois classiques aux décorations de Noël festives, aux tissus, aux briques et même aux motifs d'animaux (plumes de paon, peau de léopard, etc.). Ces motifs sont disponibles dans les deux éditions du logiciel (plugin et standalone) et vous permettent de générer différents cadres photo. Vous pouvez également charger votre propre texture pour générer un cadre unique.

Le panneau Paramètres permet de choisir une texture pour générer une cadre et pour ajuster ses paramètres.
Texture. Sélectionnez un groupe dans la liste et une texture (motif) dans la Bibliothèque de textures.
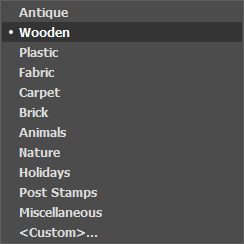
Le logiciel propose une large collection de textures regroupés en plusieurs ensembles. Vous pouvez voir un groupe avec des cadres en bois classiques, ainsi que des groupes avec des textures animales, des briques, des éléments festifs, etc.
La texture sélectionnée est affichée dans un bouton carré qui permet aussi d'ouvrir la Bibliothèque.
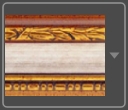
Cliquez sur le carré pour voir toutes les textures dans le groupe sélectionné (par exemple, Bois). Vous pouvez maintenant sélectionner une texture en cliquant dessus.
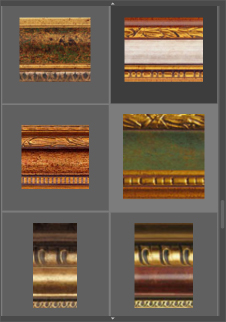
Astuce. Il est possible d'appliquer vos propres textures. Il peut s'agir de n'importe quelle image dans ces formats : JPEG, BMP, TIFF ou PNG.
Pour charger votre propre texture dans AKVIS ArtSuite, sélectionnez Votre texture… dans la liste.
Ajustez les paramètres suivants pour votre cadre photo numérique :
Largeur du cadre (0-100%). Le paramètre définit la largeur du cadre. À 0%, il n'y a pas de cadre, à 100% la largeur du cadre fait un quart de la dimension minimale de l'image (soit la largeur ou l'hauteur). Par exemple, pour une image de 600 x 800 pixels, la largeur = 100% est calculée comme suit : 1/4 de la taille minimale (600 px) est de 150 pixels.

Largeur du cadre = 30%

Largeur du cadre = 70%
Cadre extérieur (uniquement dans le logiciel autonome). Cochez la case pour ajouter le cadre à une image sans couvrir la photo et masquer ses bordures. Décochez la case pour placer le cadre sur l'image.

Image originale

La case Cadre extérieur activée
Сase à cocher Ajuster l'image au cadre. Lorsque la case à cocher est activée, l'échelle de l'image se réduit pour entrer dans le cadre. Lorsque la case à cocher est désactivée, le cadre superpose les bords de l'image.
Attention ! Une partie de l'image sera coupée afin de conserver les proportions.

La case Ajuster l'image au cadre
désactivée

La case Ajuster l'image au cadre
activée
Luminosité (0-200%). Ce paramètre permet de changer la luminosité de la texture originale. La luminosité de la texture originale est 100%. Pour assombrir le cadre, il faut choisir la valeur du paramètre inférieure à 100%, pour rendre le cadre plus clair, il faut choisir une valeur supérieur à 100%.

Luminosité = 50%
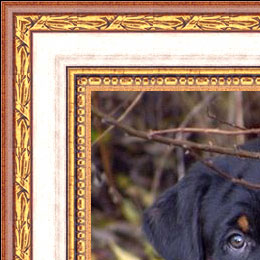
Luminosité = 130%
Inversion verticale ![]() . Lorsque la case à cocher est activée, la texture se reflète verticalement, c'est-à-dire, du haut vers le bas. En conséquence, les bordures extérieure et intérieure du cadre s'interchangent.
. Lorsque la case à cocher est activée, la texture se reflète verticalement, c'est-à-dire, du haut vers le bas. En conséquence, les bordures extérieure et intérieure du cadre s'interchangent.

La case Inversion verticale désactivée

La case Inversion verticale activée
Si la texture originale n'est pas parfaite et les jonctions sont visibles sur l'image finale, il faut utiliser les cases à cocher Réfleter pour aligner ![]() et Luminosité moyenne
et Luminosité moyenne ![]() . Ces options peuvent être utilisés séparément ou ensemble.
. Ces options peuvent être utilisés séparément ou ensemble.
- Le bouton Réfleter pour aligner
 permet de rejoindre les textures en tenant compte de leur luminosité. Le bout clair de la texture se joint au bout clair, le bout sombre se joint au bout sombre. De cette façon on réalise une transition lisse.
permet de rejoindre les textures en tenant compte de leur luminosité. Le bout clair de la texture se joint au bout clair, le bout sombre se joint au bout sombre. De cette façon on réalise une transition lisse.
- Le bouton Luminosité moyenne
 permet d'atteindre une transition lisse en homogénéisant la luminosité de la texture.
permet d'atteindre une transition lisse en homogénéisant la luminosité de la texture.
Attention ! Utilisez l'option Luminosité moyenne pour les textures horizontales sans objets afin d'égaliser la luminosité du cadre. Si la texture présente des motifs et des ornements évidents, ils peuvent être perdus ou flous lorsque l'option est activée.
Prenons comme exemple une texture ayant luminosité inégale - la partie gauche de la texture est plus claire que la droite.
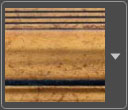
Si vous générez un cadre à partir de cette texture avec les deux cases à cocher (Réfleter pour aligner et Luminosité moyenne) désactivées, vous aurez l'image suivante :


La case Réfleter pour aligner
est activée

Les cases Luminosité moyenne et
Réfleter pour aligner
sont activées
Encore un exemple pour montrer l'influence des paramètres Réfleter pour aligner et Luminosité moyenne. Nous prenons la texture suivante :
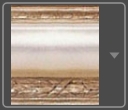

Les cases sont désactivées

La case Réfleter pour aligner
est activée

La case Luminosité moyenne
est activée
Dans ce cas, il suffit d'activer la case Luminosité moyenne pour obtenir un bon résultat.
Effet 3D
Activez la case à cocher pour donner un aspect 3D au cadre.


Les paramètres de l'effet :
Source de lumière. Déplacez le point de la balle pour définir la source de lumière probable qui affecte l'apparence de l'ombre.

Volume (0-100). Ce paramètre affecte la profondeur du cadre. A 0, la texture est plate.

Volume = 20

Volume = 100
Lissage (-50..50). Ce paramètre affecte la transition en douceur entre la partie convexe et le biseau.

Lissage = -50

Lissage = 50
Largeur du biseau (0-100). Ce paramètre définit la taille du biseau.

Largeur du biseau = 35

Largeur du biseau = 75
