Pintado a mano
El marco Pintado a mano es una imagen con uno o más orificios de diversas formas. Las fotos se pueden colocar en estas áreas transparentes para formar una foto enmarcada.

Los marcos fueron realizados por diseñadores especialmente para AKVIS ArtSuite, el programa standalone (independiente).
Además, se pueden usar con AKVIS Frames (software gratuito).
¡Atención! El marco Pintado a mano sólo está disponible en la versión independiente de ArtSuite.
Un conjunto gratuito de marcos pintados a mano están incluidos en el programa. Además, puede comprar paquetes temáticos (paquete de boda, paquete de viaje, etc.). Cada paquete de marcos es un archivo zip. No abra el archivo usted mismo. Cópialo en una carpeta. Solo funcionará en ArtSuite/Frames.
Se puede también crear y utilizar sus propios marcos.
El uso de Marco pintado a mano es un poco diferente que el uso de otros marcos y efectos en el programa. Además de elegir un marco, puede trabajar con múltiples imágenes. En la Biblioteca y en los paquetes de marcos adicionales hay marcos en los que puede insertar dos imágenes, sin necesidad de recortar ni realizar otros tipos de edición.
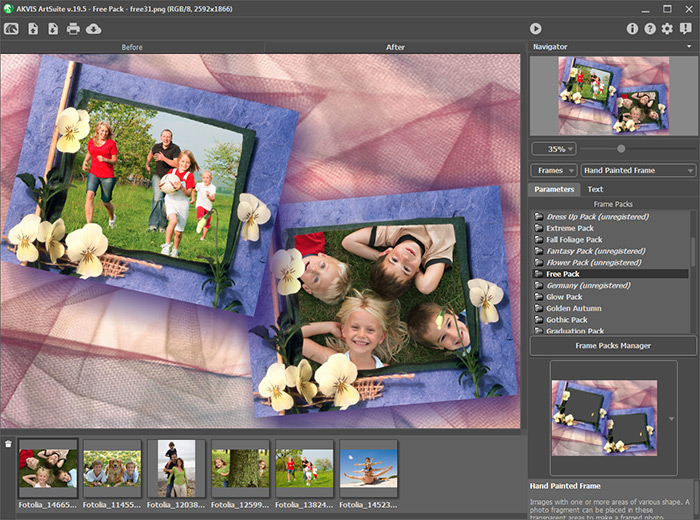
Siga estos pasos para añadir el marco a una imagen:
-
Paso 1. Abra la imagen original: presione el botón
 en el Panel de ajustes y seleccione una o más imágenes.
en el Panel de ajustes y seleccione una o más imágenes.
Las miniaturas de las imágenes cargadas se muestran bajo la Ventana de imagen. La imagen seleccionada se muestra encuadrado en el marco pintado a mano.

La miniatura de la imagen activa (la que está utilizando) tiene un contorno gris. Para seleccionar otra imagen, haga clic izquierdo en su miniatura.
Si hay algunas imágenes abiertas que no necesita usted para procesar, puede cerrarlas seleccionándolas y pulsando el botón
 o la tecla Delete (Suprimir) en el teclado.
o la tecla Delete (Suprimir) en el teclado.
-
Paso 2. Seleccione un paquete de marcos en la lista.
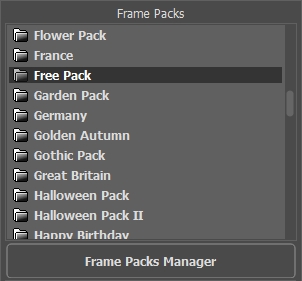
Lista de los paquetesEn la lista se puede ver el paquete por defecto (que va con el programa) y todos los paquetes de marcos instalados.
Cuando se selecciona un paquete, uno de los marcos se hace visible en la caja del modelo.
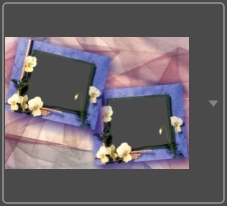
Para abrir la biblioteca con los marcos del paquete seleccionado haga clic con el botón izquierdo en la caja del modelo.
Haga clic en el marco que le gusta en la Biblioteca para seleccionarlo.
Nota:Puede usar sus propios marcos también. Para eso hay que preparar y guardar su propio marco en cualquier carpeta en su ordenador. Puede crear un marco de cualquier imagen. El marco debe tener una o más áreas transparentes de cualquier forma y debe ser guardado en el formato PNG.
Para cargar su propio marco en AKVIS ArtSuite, seleccione <Textura del usuario>… en la lista y cargue un marco (una imagen en formato PNG con un área transparente).
-
Paso 3. El programa coloca la primer imagen (imágenes) en el marco automáticamente.
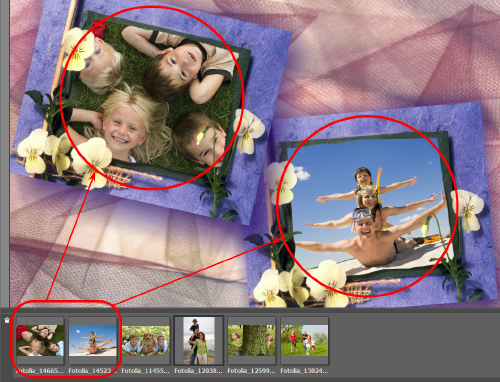
En caso en que el cuadro Pintado a mano tiene más de un área transparente y la colocación automática de imágenes en los orificios no le gusta, puede colocar las imágenes manualmente:
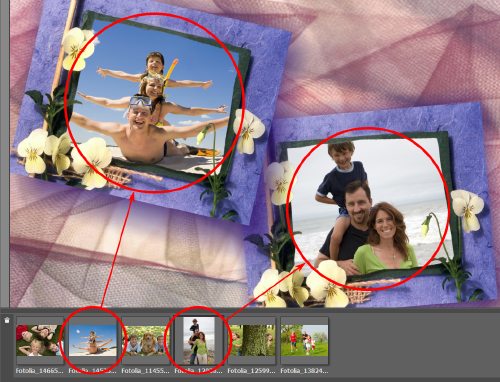
Elija una de las miniaturas bajo la Ventana de imagen y, manteniendo pulsado el botón izquierdo del ratón, arrastre la imagen en un orificio del marco.
También puede colocar la foto en el marco haciendo doble clic con el botón izquierdo del ratón en esta foto.
Nota: Colocar fotos en el marco con doble clic del ratón es más útil cuando se trata de un marco con un orificio. Si hay más de un área transparente, el programa coloca las fotos basándose en la forma de la foto. Por ejemplo, las fotos horizontales (anchura es mayor que altura) se colocan en los orificios horizontales, etc.
-
Paso 4. Para cambiar el tamaño, la posición y el ángulo de rotación de la imagen respecto al marco:

Para mover la imagen, ponga el cursor dentro su contorno punteado (el cursor se convertirá en una cruz
 ). Después mueva la imagen manteniendo presionado el botón izquierdo del ratón.
). Después mueva la imagen manteniendo presionado el botón izquierdo del ratón.
Para cambiar el tamaño de la imagen en el orificio, mueva el cursor hacia el contorno punteado hasta que se convierta en una flecha bilateral
 . Mueva el cursor manteniendo presionado el botón izquierdo del ratón para aumentar o reducir el tamaño de la imagen.
. Mueva el cursor manteniendo presionado el botón izquierdo del ratón para aumentar o reducir el tamaño de la imagen.
Para rotar la imagen, mueva el cursor hacia uno de los marcadores de ángulo hasta obtener un puntero redondeado con dos flechas
 , después mueva el puntero manteniendo presionado el botón izquierdo del ratón.
, después mueva el puntero manteniendo presionado el botón izquierdo del ratón.
Para plantillas transparentes de un agujero la opción Cortar bordes está disponible. Haga clic en
 junto a la muestra de plantilla, luego ejecute el procesamiento de imagen usando
junto a la muestra de plantilla, luego ejecute el procesamiento de imagen usando  para hacer el marco más denso y opaco.
para hacer el marco más denso y opaco.
-
Paso 5. Pulse el botón
 para iniciar el tratamiento.
para iniciar el tratamiento.
-
Paso 6. Para guardar el resultado final pulse el botón
 en el cuadro de diálogo Guardar como, introduzca un nombre para el archivo, seleccione el formato de archivo (TIFF, BMP, JPEG o PNG) y elija una carpeta para guardar el archivo.
en el cuadro de diálogo Guardar como, introduzca un nombre para el archivo, seleccione el formato de archivo (TIFF, BMP, JPEG o PNG) y elija una carpeta para guardar el archivo.
¡Atención! Tenga en cuenta, por favor, que cuando trabaja con el marco, las fotos originales se convierten al formato del marco utilizado. Por lo tanto, si el marco tiene el formato RGB/8, las fotos se convertirán a este formato también. Téngalo en cuenta a la hora de crear sus propios cuadros.
Nota: ¡Hay que registrar los marcos adicionales antes de poder usarlos (marcos pagados)!
Lea la instrucción de activación para los marcos pagados.
