¿Cómo funciona?
AKVIS ArtSuite puede funcionar en forma independiente como programa standalone o también como plugin para un programa de retoque fotográfico.
Siga las instrucciones a continuación para adicionar un marco a una imagen con AKVIS ArtSuite.
- Paso 1. Abra una imagen.
- Si trabaja con la versión independiente del programa:
La ventana de diálogo Cargar imagen aparece si usted hace doble clic en el área de trabajo vacía del programa, o bien, si hace clic en el botón
 del Panel de control. También puede arrastrar la imagen requerida hacia el área de trabajo del programa. La versión Standalone de AKVIS ArtSuite soporta los formatos de archivo BMP, JPEG, PNG, TIFF, WEBP y RAW.
del Panel de control. También puede arrastrar la imagen requerida hacia el área de trabajo del programa. La versión Standalone de AKVIS ArtSuite soporta los formatos de archivo BMP, JPEG, PNG, TIFF, WEBP y RAW.
- Si trabaja con el plugin:
Abra una imagen en su editor de imágenes seleccionando el comando Archivo -> Abrir, o bien, utilizando la combinación de teclas Ctrl+O en Windows, ⌘+O en Mac.
Llame al plugin AKVIS ArtSuite. Para llamar al plugin, seleccione:
En AliveColors: Efectos -> AKVIS -> ArtSuite;
en Adobe Photoshop: Filtros -> AKVIS -> ArtSuite;
en Corel PaintShop Pro: Efectos -> Plugins -> AKVIS -> ArtSuite;
en Corel Photo-Paint: Efectos -> AKVIS -> ArtSuite.¡Atención! Algunos marcos tienen Transparencia. Si quiere trabajar con estos marcos, al abrir una imagen, haga una copia de la capa. Sin seguir estos pasos, el resultado de AKVIS ArtSuite no será visible.

- Paso 2. Seleccione uno de los marcos/efectos disponibles en el menú desplegable Marcos o Efectos en el Panel de ajustes. Puede aplicar uno de los Presets de AKVIS o ajustar la configuración a su gusto.
- Paso 3. La imagen será procesada automáticamente. Si lo desea, puede desactivar el modo de ejecución automática en el cuadro de diálogo Opciones (para llamarlo pulse en el botón
 ). Entonces para iniciar el proceso de forma manual pulse en el botón
). Entonces para iniciar el proceso de forma manual pulse en el botón  . Es mejor no usar el modo de ejecución automática en ordenadores lentos.
. Es mejor no usar el modo de ejecución automática en ordenadores lentos.
Con clic con el botón izquierdo del mouse en cualquier punto de la imagen puede cambiar temporalmente a la pestaña Antes y así comparar la imagen original con el resultado.
Ajuste los parámetros del marco/efecto elegido como desee.
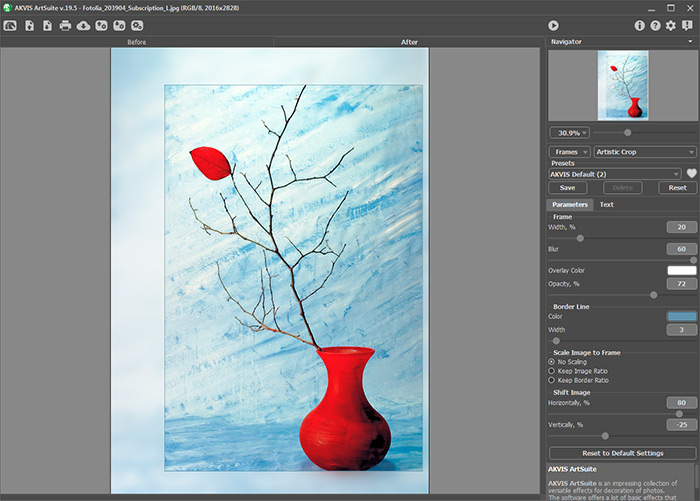
- Paso 4. Puede añadir texto, marca de agua o logotipo a la imagen en la pestana Texto. Cambie a la pestaña Texto y habilite una de las opciones: Texto o Imagen.
- Paso 5. Es posible guardar los parámetros corrientes como preset para usarlo más tarde. Para eso introduce el nombre del nuevo preset en el campo Presets y clique en Guardar.
Si ha cambiado los valores y quiere reestablecer los valores por defecto del preset, haga clic en Reiniciar.
Para borrar un preset, selecciónelo de la lista de presets y haga clic en Borrar.
El icono
 /
/ al lado del campo Presets agrega el preset seleccionado a Favoritos o lo elimina de este grupo de presets.
al lado del campo Presets agrega el preset seleccionado a Favoritos o lo elimina de este grupo de presets.
Para exportar preset en un archivo separado con la terminación .arts, presione el botón
 . Para cargar un preset previamente guardado, presione el botón
. Para cargar un preset previamente guardado, presione el botón  .
.
- Paso 6. En la versión independiente puede imprimir la imagen con el botón
 .
.

- Paso 7. Guarde la imagen procesada.
- Si trabaja con la versión independiente del programa:
Haga clic en el botón
 para abrir la ventana de diálogo Guardar Como. Ingrese un nombre para el archivo, escoja el formato (TIFF, BMP, JPEG, WEBP o PNG) e indique la carpeta en la que se guardará.
para abrir la ventana de diálogo Guardar Como. Ingrese un nombre para el archivo, escoja el formato (TIFF, BMP, JPEG, WEBP o PNG) e indique la carpeta en la que se guardará.
- Si trabaja con el plugin:
Haga clic su el botón
 para aplicar el resultado y cerrar la ventana del plugin. El plugin AKVIS ArtSuite se cerrará y la imagen aparecerá en el área de trabajo de su editor de imágenes.
para aplicar el resultado y cerrar la ventana del plugin. El plugin AKVIS ArtSuite se cerrará y la imagen aparecerá en el área de trabajo de su editor de imágenes.
Abra la ventana de diálogo Guardar Como usando el comando Archivo -> Guardar Como, ponga un nombre del archivo, elija el formato e indique la carpeta en la que se guardará.
