How It Works
AKVIS ArtSuite can work independently as a standalone program as well as a plugin to a photo editor.
Follow the instructions below to add a frame/effect to an image with AKVIS ArtSuite:
- Step 1. Open an image.
- If you work with the standalone edition:
The dialog box Select File to Open appears if you double-click in the empty workspace of the program or if you click
 on the Control Panel. You can also drag the image into the program workspace.
on the Control Panel. You can also drag the image into the program workspace.
The Standalone edition of AKVIS ArtSuite supports BMP, JPEG, PNG, TIFF, WEBP, and RAW file formats.
- If you work with the plugin:
Open an image in your photo editor by calling the command File -> Open or using the key combination Ctrl+O.
Call the AKVIS ArtSuite plugin. To this effect, select the menu item:
In AliveColors: Effects -> AKVIS -> ArtSuite;
in Adobe Photoshop: Filter -> AKVIS -> ArtSuite;
in Corel PaintShop Pro: Effects -> Plugins -> AKVIS -> ArtSuite;
in Corel Photo-Paint: Effects -> AKVIS -> ArtSuite.Attention! Some frames in ArtSuite have Transparency. We recommend you start working with the plugin by unlocking the background layer or making the layer's copy. Otherwise, the result achieved with ArtSuite will not be visible.

- Step 2. Select Effects or Frames, then choose one of the frames/effects available in the drop-down menu. You can apply one of the AKVIS Presets or adjust the settings to your liking.
- Step 3. Choose the processing mode. By default, the Autorun Mode is enabled, and the image is processed automatically. You can disable the Autorun Mode check-box in the Preferences
 and start image processing manually by pressing
and start image processing manually by pressing  .
.
The result will be shown in the After tab. By clicking anywhere in the image, you can temporarily switch between the Before and After tabs.
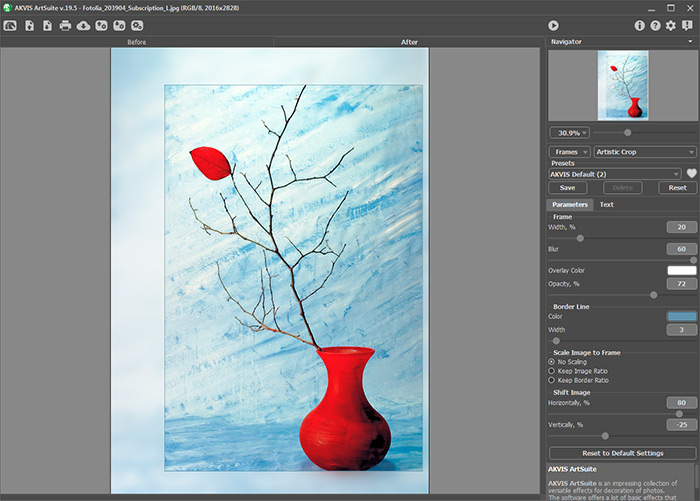
- Step 4. You can add text, watermark, or logo to your image in the Text tab. Enable one of the options: either Text or Image.
- Step 5. It is possible to save the settings as a preset for further use.
To save a preset, enter its name into the Presets field above the settings and press Save.
If you change the parameters, you can always come back to the default settings of the selected preset by pressing Reset.
To delete your preset, select it from the list and press Delete.
The icon
 /
/ next to the Presets field adds the selected preset to Favorites or removes it from this group of presets.
next to the Presets field adds the selected preset to Favorites or removes it from this group of presets.
To export user presets as a separate file with the ending .arts use
 . To load previously saved presets, press
. To load previously saved presets, press  .
.
- Step 6. In the standalone version you can also print your picture with
 .
.

- Step 7. Save the processed image.
- If you work with the standalone edition:
Click
 to open the Save as dialog box. Enter a name for the file, choose the format (TIFF, BMP, JPEG, WEBP or PNG) and indicate the target folder.
to open the Save as dialog box. Enter a name for the file, choose the format (TIFF, BMP, JPEG, WEBP or PNG) and indicate the target folder.
- If you work with the plugin:
Press the button
 to apply the changes and to close the plug-in window.
to apply the changes and to close the plug-in window.
Call the Save As dialog box using the command File -> Save As, enter a name for the file, choose the format and indicate the target folder.
