El tigre al acecho
El autor de este ejemplo es Sanjeev Saha de Nueva Delhi, India.
Aunque el tigre caza a la luz del día, se lo considera uno de los símbolos de la noche. Se mueve con lentitud y de manera cautelosa; sólo eso puede hacer algún ser vivo sentir miedo. Intentaremos crear la fotografía enmarcada de un tigre que está al acecho de la noche, utilizando el programa AKVIS ArtSuite.

Imagen original

Resultado
Primero, añadiremos un marco a la imagen de un tigre.
- Paso 1. Abra la imagen de un tigre en el programa Jasc Paint Shop 7.

- Paso 2. Luego promueva la imagen a una capa. Vaya a la paleta Capas y haga clic con el botón derecho del mouse en Capa de fondo. En el menú emergente seleccione Promover a capa.
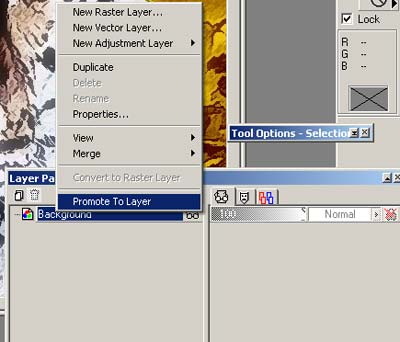
Ahora podremos trabajar con la imagen.
- Paso 3. Abra el programa AKVIS ArtSuite desde Efectos -> Filtros plug-in -> AKVIS -> ArtSuite. Seleccione Marcos de la lista grupos de efectos y luego elija Arañazos de la lista de efectos.
- Paso 4. Active la casilla Transparente. Establezca el Ancho del marco en 100%, Ancho del borde en 0%, Ancho de trazos en 2%, Cantidad de trazos en 78, Longitud de trazos en 41% y Número aleatorio en 6719.
Podrá ver el resultado en la pestaña Después.
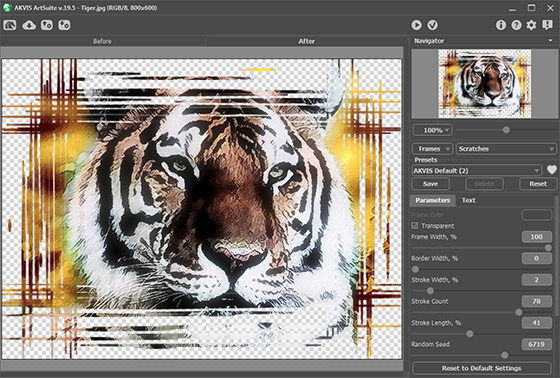
- Paso 5. Presione el botón
 para aplicar los cambios y cerrar la ventana del plugin.
para aplicar los cambios y cerrar la ventana del plugin.
Verá la imagen sobre un fondo transparente en el área de trabajo de Jasc Paint Shop Pro 7.

- Paso 6. Luego de haber terminado con el paso anterior, busqué una imagen de fondo en Google. Abra la imagen de un paisaje nocturno en el editor fotográfico.
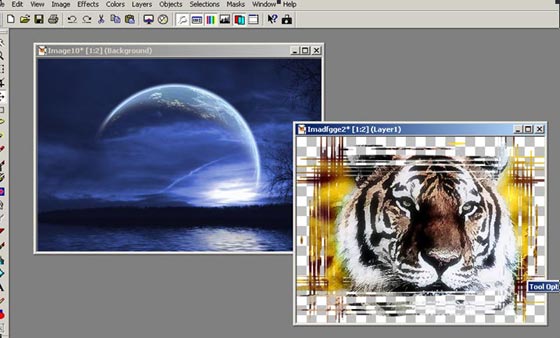
- Paso 7. Ahora copie la imagen del tigre. Desde el menú principal del editor fotográfico, elija Seleccionar -> Seleccionar todo y luego, Edición -> Copiar.
- Paso 8. Haga clic con el botón izquierdo del mouse en la imagen que contiene el fondo. Continuaremos nuestro trabajo con esta imagen.
- Paso 9. Pegue la imagen del tigre por encima del paisaje nocturno como una nueva capa: Edición -> Pegar -> Como nueva capa del menú principal del editor fotográfico.
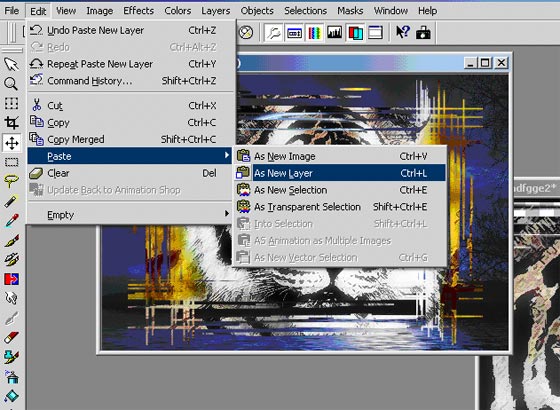
- Paso 10. Ahora, fusione todas las capas: Capas -> Fusionar -> Fusionar todo (aplanar) en el menú principal del editor fotográfico.
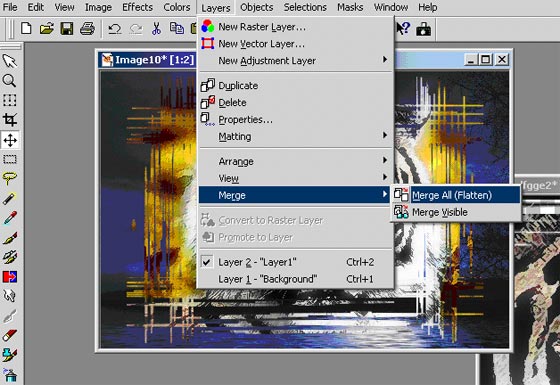
El resultado se muestra a continuación:
Puede conseguir varios marcos fotográficos utilizando el programa AKVIS ArtSuite. Por ejemplo, si no activa la casilla Transparente, puede utilizar un color como fondo. En este caso, no necesitará transformar la imagen base en una capa.
He aquí el marco Arañazos en donde el lila se ha elegido como el Color del marco:
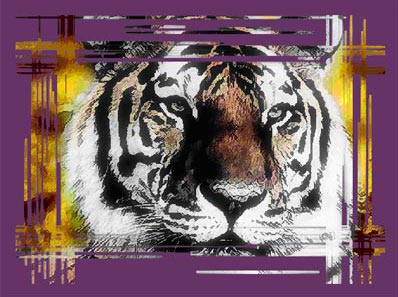
Puede hacer lo mismo con Rayas, Esquina doblada, Cuadrados, Roto, Spray y Artístico. Puede crear un marco transparente y ubicar una imagen de fondo debajo de marco; o puede añadir un marco de color utilizando la paleta Seleccionar color.
El marco Cuadrados:

El marco Spray:



