Adobe Photoshop Selection Tools
Adobe Photoshop also offers a number of selection tools: Quick Mask, Rectangular marquee, Elliptical marquee, Lasso, Polygonal Lasso, Magnetic Lasso, Magic Wand.
The most efficient way to make a selection in Adobe Photoshop is to use Quick Mask mode.
- Quick Mask mode
- if the "Masked Areas" option is active
the areas non marked with red will be selected

- if the "Selected Areas" option is active
the areas marked with red will be selected

To switch from Standard mode to Quick Mask mode, press the button
![]() in the lower part of the Toolbox or use a hot key Q.
in the lower part of the Toolbox or use a hot key Q.
Paint over the areas to be selected with a hard edge Brush (in Quick Mask mode the selected area is highlighted in semi-transparent red)
Then switch back to Standard mode by pressing the button ![]() in the lower part of the Toolbox and invert the selection using the command Select -> Inverse. It is critical to invert the selection as in Quick Mask mode it is the unpainted area that falls into the selection.
in the lower part of the Toolbox and invert the selection using the command Select -> Inverse. It is critical to invert the selection as in Quick Mask mode it is the unpainted area that falls into the selection.
Note that if you set Selected Areas in the Quick Mask Options (opened by double clicking on the Quick Mask button), you do not need to invert the selection. Also, you can change the highlight color and its opacity here.
Hints on the Quick Mask Options::
Open the Options by double clicking on the Quick Mask button.
The Rectangular marquee and Elliptical marquee tools are hidden in the Toolbox under one and the same icon. The icon on the Toolbox displays the last tool used. To open the floating menu right-click on the arrow in the lower right corner of the displayed icon.
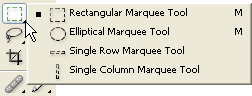
- Rectangular marquee
- Elliptical marquee
This tool selects rectangular and square areas.
To select a rectangular area you should:
Step 1. Activate the Rectangular marquee tool by clicking on the icon
![]() , or (if the Rectangular marquee was not the last tool applied) select it from the floating window.
, or (if the Rectangular marquee was not the last tool applied) select it from the floating window.
Step 2. Bring the mouse cursor to the point of the image where the corner of an imaginary rectangle should be, and press the left mouse button.
Step 3. Keeping the left button pressed, move the cursor diagonally to the opposite corner and release the button.
To select a square area of the image make a selection keeping the Shift key pressed. Take into account that if you already have a selected area the new selection will be added to the previous one. To avoid it you should press the Shift key only when you start selecting a new area.
This tool selects ellipses and circles.
To select an elliptical area you should:
Step 1. Select the Elliptical marquee tool from the Toolbox by clicking
on the icon ![]() , or (if the Elliptical marquee was not the last tool applied) select it from the floating window.
, or (if the Elliptical marquee was not the last tool applied) select it from the floating window.
Step 2. Bring the mouse cursor to the point of the image where the corner of an imaginary rectangle with an inscribed ellipse should be, and press the left button.
Step 3. Keeping the left button pressed, move the cursor diagonally to the opposite corner and release the button.
To select a circular area of the image make a selection keeping the Shift key pressed. Take into account that if you already have a selected area the new selection will be added to the previous one. To avoid it you should press the Shift key only when you start selecting a new area.
If you keep the Alt (Option in Mac) key pressed when selecting an elliptical or a rectangular area, the selection is generated from the center to borders, not from one corner to another.
The Lasso, Polygonal Lasso, Magnetic Lasso tools are hidden in the Toolbox under one and the same icon. The icon on the Toolbox displays the last tool selected. To open the floating menu right-click on the arrow in the lower right corner of the displayed icon.
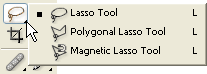
- Lasso
- Polygonal Lasso
- Magnetic Lasso
- Magic Wand
The tool allows creating freehand selections.
To make a freehand selection you should:
Step 1.
Select the Lasso tool from the Toolbox by left-clicking on the icon
![]() , or (if Lasso was not the last tool applied) select it from the floating window.
, or (if Lasso was not the last tool applied) select it from the floating window.
Step 2. Bring the mouse cursor to the object that must be selected and outline it keeping the left button pressed.
The tool makes freehand selections, but its contour is made up of straight segments.
To make a selection you should:
Step 1.
Select the Polygonal Lasso tool from the Toolbox by clicking on the icon
![]() , or (if Polygonal Lasso was not the last tool applied) select it from the floating window.
, or (if Polygonal Lasso was not the last tool applied) select it from the floating window.
Step 2. Bring the cursor to any point near the object to be outlined and press the left mouse button - it'll be the first point of the contour.
Step 3. Move the cursor to the next point of the contour not far from the first one and left-click it again. The program will automatically draw a straight line between the two points.
Step 4. Keep putting points in this way until the whole object is outlined and close the contour.
This tool makes a freehand selection.
When you use Magnetic Lasso you do not need to follow the contour of the object precisely. If the object stands out against the background the border of the selected area will be traced automatically as you move the cursor along the object.
To select an area using Magnetic lasso you should:
Step 1.
Select the Magnetic Lasso tool from the Toolbox by clicking on the icon
![]() , or (if Magnetic Lasso was not the last tool applied) select it from the floating window.
, or (if Magnetic Lasso was not the last tool applied) select it from the floating window.
Step 2. Bring the mouse cursor to the border of the object that should be selected.
Step 3. Press the left button and start dragging the cursor along the object. Pay attention to fastening points that appear as you outline the object and when you male a click. If a fastening point is irrelevant you can remove it by pressing the Delete key and return to the previous fastening point to continue outlining the object.
Step 4. Close the contour, that is join the first fastening point with the last one by bringing the cursor to the first point or by making a double-click.
This tool selects a consistently colored area. You can set Tolerance in the Options palette of the Magic Wand tool. The higher is the value, the more colors will fall into the selected area. The Tolerance value ranges from 0 to 255. At Tolerance equal to 0 the selected area will be represented only by one color, at Tolerance equal to 255 - all colors of the image will be selected, that is the whole image.
To select a consistently colored area, you should:
Step 1.
Select the Magic Wand tool in the Toolbox by clicking the icon
![]() .
.
Step 2. Bring the cursor to the pixel of the image that must be included into the selection and left-click it. As a result an outline appears around the pixel. It includes colors of the image similar to the color of the selected pixel according to the specified Tolerance value.
These selection tools are efficient due to the flexibility of their usage: you can add to, subtract from or intersect a selection.
To add an area to the previous selection you should press the Shift key before you use a selection tool and, keeping it pressed, make a new selection.
To subtract an area from the previous selection you should press the Alt (Option in Mac) key before you use a selection tool and, keeping it pressed, make a new selection.
If you press Shift and Alt (Shift and Option in Mac) keys simultaneously you obtain an intersection of the old and new selections.