Editing Tools In Adobe Photoshop
The editing tools do not apply paint to an image, but rather affect the colors already in an image.
Adobe Photoshop editing tools are: Blur, Sharpen, Smudge, Dodge, Burn and Sponge.
To use any of these tools, follow these steps:
- Step 1. Choose a tool from the Toolbar.
- Step 2. Set the parameters for the chosen tool in the Options Panel.
- Step 3. Bring the cursor into the image window.
- Step 4. Press the left mouse button and, while keeping it pressed, move the cursor over the image.
The Blur, Sharpen and Smudge occupy one cell in the Toolbar, represented by the icon of the last tool used. To choose another instrument, press the triangle next to the icon and choose the desired icon from the menu that appears. This menu can also be accessed from the screen, if the icon is pressed and held for a few moments.
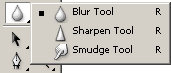
Blur. The Blur tool reduces the sharpness (focus) of an image. It does this by reducing the color contrast of neighboring pixels.
Sharpen. The Sharpen tool increases the sharpness (focus) of an image, by increasing the contrast of neighboring pixels. This results in increased clearness and contrast of borders, and heightened detail in the image.
Smudge. The Smudge tool spreads color in an image, displacing pixels of corresponding colors. It is similar to the effect created by smearing your fingers through wet paint. Smudge works by "grasping" a color at the beginning of a stroke and then mixing it with other colors as it is dragged across the image.
The following parameters can be changed for these tools in the Options Panel: Brush, Mode, Strength, Use All Users, Finger Painting.
- left-click on the triangular button to open the drop-down palette;
- change the tool's size and hardness in the Options panel or choose its shape from a selection of presets.
Brush. The Brush parameter displays the current shape and size of a brush. To change the shape and size of the brush:
The palette can also be accessed by right-clicking anywhere in the image window.
Mode. The Mode parameter affects how a tool is applied.
Strength. When using the Blur or Sharpen tools the Strength parameter affects the extent to which the tool changes the focus (sharpness) of an image. When using the Smudge tool this parameter defines the distance which the tool smears color in the image.
Use All Users. If All New Users is checked when using the Blur or Sharpen tools, it is possible to increase or decrease the sharpness of colors on all visible layers of an image.
Finger Painting. This parameter is only available for the Smudge tool. If Finger Painting is checked, it will appear as if before smearing, the "finger" has been dipped into the main color. The result is that not only are colors smeared but an additional hue is added.
In addition the shape and size of the brush can be set in the Brushes palette, which can by opened by pressing
Dodge, Burn and Sponge are tools that affect tone. They are used for lightening or darkening parts of an image.
These tools occupy one cell in the Toolbar, and are represented by the icon of the last tool used. To choose another tool, right-click on the triangle next to the tool and choose the desired tool from the menu that appears. This menu can also be accessed from the screen, if you click on the icon and hold the button down for a few moments.
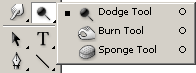
Dodge. This tool lightens a part of an image, if the cursor is dragged across it.
Burn. This tool darkens a part of an image.
Sponge. The Sponge tool affects the saturation and contrast of an image.
In the options panel, the following parameters can be adjusted for Dodge and Burn: Brush, Range, Exposure and Airbrush.
- press the triangular button with the left moust button, to open the drop-down palette;
- Set the size and hardnesss of the tool in the palette or choose its shape from the selection of presets.
Brush. The Brush parameter affects the shape and size of the tool. To change the tools' shape and size:
Range. This parameter affects the mode in which the tool is applied. In Midtones mode dark and light areas are affected equally. In Shadows mode, pixels in darker areas (shadows) are affected more. In Highlights mode pixels in lighter areas are affected more.
Exposure. This parameter affects the degree of darkening for Burn and the degree of lightening for Dodge. A value of 100% leads to the maximum degree of darkening or lightening.
Airbrush. When the ![]() button is pressed the tool works in dispersion mode.
button is pressed the tool works in dispersion mode.
The Sponge tool can be set in the Options panel with the following parameters: Brush, Mode, Flow and Airbrush.
- left-click on the triangular button to open the drop-down palette;
- set the tool's size and hardness in the palette or choose a shape for the tool from the selection of presets.
Brush. The Brush parameter sets the shape and size of the tool. To change the tool's shape and size:
Mode. This parameter switches between the modes in which the tool works. When Sponge is in Desaturation mode the saturation of the primary color decreases, while in Saturation mode it increases.
Flow. Flow affects every point of color applied with the tool. With each application of the tool, the color applied becomes more opaque.
Airbrush. When the button ![]() is pressed the tool begins to work in dispersion mode.
is pressed the tool begins to work in dispersion mode.