Stencil Effect
The Stencil style in AKVIS ArtWork converts an image into a stencil drawing with a high-contrast outline.
Stenciling is a technique for reproducing designs by passing ink or paint over holes cut in cardboard, plastic, or metal onto the surface to be decorated. The program allows you to make an expressive monochromatic print; it's also possible to add midtone areas and apply a hatching or pop art pattern.


In the Painting tab, you can set the parameters for converting a photo into a stencil drawing.
Effect Parameters:
Blur. Preliminary smoothing of the original image. It helps to simplify the image and remove odd details.

Blur = 1

Blur = 25
Smoothness. Smoothness of borders of areas in the image.

Smoothness = 0

Smoothness = 50
Shadows/Highlights. Control of fill areas. The left slider is responsible for the number of areas filled with the dark color (in the range from gray to black), the right one - for the number of areas filled with the light color (in the range from white to gray).

More Dark

More Light
Paint/Background. Color management. The color of the paint is used for drawing outlines and dark areas. The background color is responsible for the light areas. To change the color, click on the square and select a color from the standard dialog.
Use the Midtones slider to adjust a tint of the intermediate zone (by default, it's gray).

White on Gray

Blue on Black
Mixing. The check-box allows you to merge the result with the original image in the Multiply mode. This option helps you to create eye-catching and inspiring full-color posters.

Mixing off

Mixing on
Apply additional effects by enabling the check-boxes: Contours, Hatching, Pop Art. Adjust their settings in the tabs below.
Note: You can use either Hatching or Pop Art, not both at the same time.

Contours off

Contours on

Hatching on

Pop Art on
Contours. Enable the check-box to add outlines to the image.
Sensitivity. Number of the contour lines.

Sensitivity = 5

Sensitivity = 100
Thickness. Intensity and width of the contour lines.

Thickness = 1

Thickness = 70
Hatching. Enable the check-box to add hatching to the midtone areas.
Step. Distance between lines and their number.

Step = 25

Step = 100
Thickness. Width of lines.

Thickness = 15

Thickness = 85
Posterizing. Number of areas with different hatching. At a value of 100, the hatching is uniform.

Posterizing = 5

Posterizing = 100
Random Tilt. A generator that creates a random hatching direction.

Random Tilt = 863

Random Tilt = 5178
Cross-hatching. The check-box enables the cross-hatching mode. Strokes are drawn across in different directions.

Cross-hatching off

Cross-hatching on
Pop Art. Enable the check-box to fill the midtone areas with pattern elements (a retro halftone effect).
Pattern. The drop-down list contains a list of elements: Circle, Square, Rhombus, Triangle, Cross, Dollar.
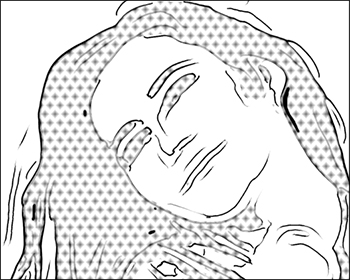
Rhombus

Dollar
Offset. The elements located one below the other are shifted by half the interval.

Offset off
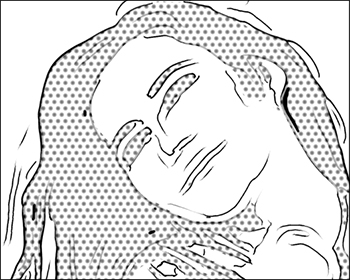
Offset on
Interval. Distance between the elements.

Interval = 15
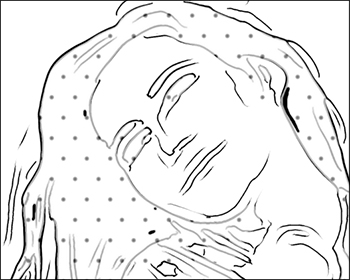
Interval = 70
Size. Size of the elements. The elements can blend in to create a denser shading effect.

Size = 5
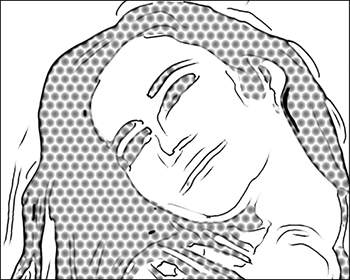
Size = 15
Post-Processing Tools:
- Color Brush
 . Use this tool to colorize the image with the selected color.
. Use this tool to colorize the image with the selected color.
- History Brush
 . The tool allows you to revert parts of the image back to the original picture.
. The tool allows you to revert parts of the image back to the original picture.
All tools are designed to manually edit the image in the After tab and are only available for the Home Deluxe and Business license.
Attention! If you re-run the image processing, the changes made with the post-processing tools will be lost!
