Mask View Modes
In the Toolbar of AKVIS SmartMask AI, you can switch between the Mask View Modes to display the cut out object on different backgrounds.
Click the button to open a submenu containing various options:
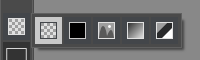
-
Transparent Background
 :
:
This view mode shows the result on a transparent background.
-
Color Background
 :
:
This view mode shows the cut-out object on a color background. By default the background is orange, but you can change the color any time. For this purpose, click the color plate that appears when you hover with the mouse over the button, and select a color from the dialog box.
that appears when you hover with the mouse over the button, and select a color from the dialog box.

-
Custom Background
 :
: The cut-out fragment will be placed on a new background. You can adjust the background image by using the Custom Background mode.

Note: The result will be saved or printed on the selected background, just as you see it in the window!
To save the selected object on a transparent background please choose the Transparent Background option and use the PNG format when saving the image.
-
Grayscale Mask
 :
:
This view mode shows all pixels with Transparency of 100% as black points. White points are the pixels with Transparency of 0%. The pixels having Transparency between 0% and 100% are shown as shades of gray. The darker the gray shade, the higher the transparency of this point.
-
Find Unselected Areas
 :
:
This view mode uses a trimap method - it separates the image for three regions:All pixels with Transparency = 100% are shown as black points, the pixels with Transparency = 0% are shown as white, and the gray points are all other pixels (0% < Opacity < 100%).
This mode is good for finding areas that seem to be deleted, but they are not.
