Maskenansichtsmodi
In der Symbolleiste von AKVIS SmartMask AI können Sie zwischen den Maskenansichtsmodi wechseln, um das ausgeschnittene Objekt auf verschiedenen Hintergründen anzuzeigen.
Klicken Sie auf die Schaltfläche, um ein Untermenü mit verschiedenen Optionen zu öffnen:
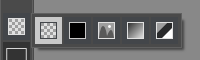
- Transparenter Hintergrund
 :
:
Dieser Ansichtsmodus zeigt das Ergebnis auf einem transparenten Hintergrund.

- Farbiger Hintergrund
 :
:
Dieser Ansichtsmodus zeigt das freigestellte Objekt auf einem farbigen Hintergrund. Standardmäßig ist der Hintergrund orange, aber Sie können die Farbe jederzeit ändern. Kklicken Sie auf das Farbmuster
 , die angezeigt wird, wenn Sie mit der Maus über die Schaltfläche schweben und wählen Sie eine Farbe im Farbauswahlfenster.
, die angezeigt wird, wenn Sie mit der Maus über die Schaltfläche schweben und wählen Sie eine Farbe im Farbauswahlfenster.

- Benutzerhintergrund
 :
: Das freigestellte Fragment wird in einen neuen Hintergrund eingefügt. Um das Hintergrundbild anzupassen, aktivieren Sie den Benutzerhintergrund-Modus.

Achtung: Das Ergebnis wird auf dem ausgewählten Hintergrund gespeichert bzw. gedruckt, genauso wie es im Fenster angezeigt wird!
Um das ausgewählte Objekt auf einem transparenten Hintergrund zu speichern, wählen Sie die Option Transparenter Hintergrund und benutzen Sie das PNG-Format beim Speichern des Bildes.
- Schwarz-Weiß-Maske
 :
:
Dieser Ansichtsmodus zeigt die Pixel mit Durchsichtigkeit = 100% als schwarze Punkte, die Pixel mit Durchsichtigkeit = 0% als weiße Punkte, und alle anderen Pixel mit Durchsichtigkeit zwischen 0% und 100% als Graustufen. Je dunkler der graue Ton, desto höher ist die Transparenz dieses Punktes.

- Halbtöne
 :
:
Dieser Ansichtsmodus zeigt alle Pixel mit Transparenz = 100% als schwarze Punkte, die Pixel mit Durchsichtigkeit = 0% als weiße Punkte, alle anderen Pixel (Durchsichtigkeit zwischen 0% und 100%) sind grau. Dieser Modus hilft die Bereiche zu finden, die entfernt zu sein scheinen, sind aber in der Tat nicht.

