Visualización de máscara
En la parte inferior del panel de la izquierda se puede cambiar entre los modos de Visualización de máscara:
Haga clic en el botón para ver varias opciones:
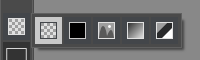
-
Fondo transparente
 :
:
El modo de visualización muestra el resultado sobre un fondo transparente.
-
Fondo de color
 :
:
El modo de visualización muestra el objeto cortado sobre un fondo de color. Por defecto el fondo es color naranja, pero puede cambiar el color en cualquier momento si lo quiere. Con este propósito haga clic sobre el recuadro de color que aparece cuando se pasa por el botón con el cursor del ratón, y seleccione un color de la Ventana de diálogo Seleccionar color.
que aparece cuando se pasa por el botón con el cursor del ratón, y seleccione un color de la Ventana de diálogo Seleccionar color.

-
Fondo personalizado
 :
: El fragmento recortado será colocado en un nuevo fondo. Se puede ajustar la imagen de fondo usando el modo Fondo personalizado.

Nota: ¡El resultado será guardado o imprimido en el fondo seleccionado, así como se ve en la ventana!
Para guardar el objeto seleccionado en un fondo transparente por favor elija la opción Fondo transparente y use el formato PNG cuando guarda la imagen.
-
Máscara en tonos de gris
 :
:
El modo de visualización muestra todos los pixeles con Transparencia 100% como puntos negros. Los puntos blancos son los pixeles con Transparencia 0%. Los pixeles que tienen una Transparencia entre 0% y 100% son mostrados como tonos de gris. Cuanto más oscuro es el tono de gris, más alta es la transparencia de ese punto.
-
Zonas difíciles
 :
:
El modo de visualización muestra todos los pixeles con Transparencia = 100 % como puntos negros. Los puntos blancos son los pixeles con Transparencia = 0 %. Los puntos grises son todos los otros pixeles (0% < Transparencia < 100%). Este modo sirve para encontrar áreas que parecen removidas, pero que en realidad pero no lo son.
