Área de trabajo
AKVIS SmartMask AI puede ser utilizado como un programa autónomo y como un plugin en su editor de imágenes.
Standalone es un programa independiente, se puede abrirlo haciendo clic en el icono del programa.
Plugin es un complemento para los editores de imágenes compatibles, por ejemplo para Photoshop. Para llamar al plugin, seleccione AKVIS –> SmartMask AI de los filtros de su programa de edición de imágenes.
¡Atención! Antes de llamar al plugin debe duplicar o desbloquear la capa.
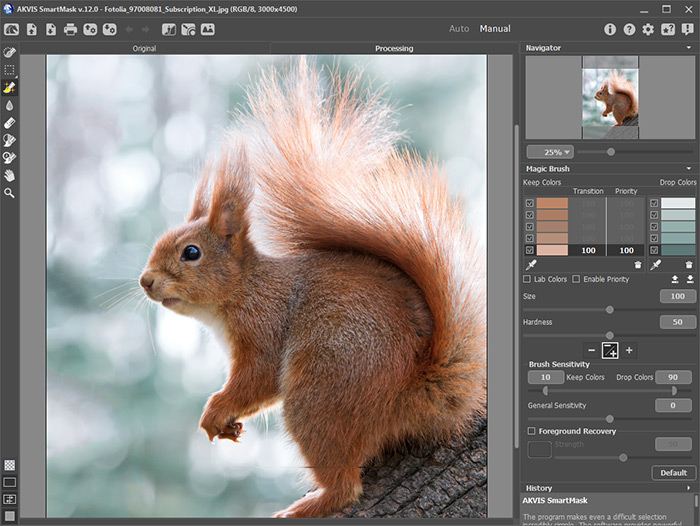
Área de trabajo de AKVIS SmartMask AI
La ventana principal del programa está dividida en dos secciones: Original y Tratamiento. La imagen original se muestra en la pestaña Original, mientras que la pestaña Tratamiento mostrará la imagen en el procesamiento. Puede hacer todas las operaciones en la segunda pestaña. Es posible seleccionar el Modo de visualización de la ventana y dos pestañas en la parte inferior del panel izquierdo.
En la parte superior de la ventana del programa se ve el Panel de control:
- El botón
 abre la página de AKVIS SmartMask AI en Internet.
abre la página de AKVIS SmartMask AI en Internet.
- El botón
 (solamente en la versión independiente) permite abrir una imagen para el procesamiento. Al hacer el clic con el botón izquierdo en este botón se puede ver la lista de archivos recientes. Puede cambiar el número de documentos recientes en la ventana de diálogo Opciones.
(solamente en la versión independiente) permite abrir una imagen para el procesamiento. Al hacer el clic con el botón izquierdo en este botón se puede ver la lista de archivos recientes. Puede cambiar el número de documentos recientes en la ventana de diálogo Opciones.
- El botón
 (solamente en la versión independiente) permite guardar la imagen en un archivo.
(solamente en la versión independiente) permite guardar la imagen en un archivo.
- El botón
 (solamente en la versión independiente) permite imprimir la imagen.
(solamente en la versión independiente) permite imprimir la imagen.
- El botón
 permite guardar un proyecto en un archivo con la extensión .akvis.
permite guardar un proyecto en un archivo con la extensión .akvis.
- El botón
 permite cargar el proyecto anteriormente guardado (un archivo .akvis).
permite cargar el proyecto anteriormente guardado (un archivo .akvis).
- El botón
 cancela la última operación. Es posible cancelar varias operaciones sucesivamente.
cancela la última operación. Es posible cancelar varias operaciones sucesivamente.
- El botón
 restituye la última operación cancelada. Es posible restituir varias operaciones sucesivamente.
restituye la última operación cancelada. Es posible restituir varias operaciones sucesivamente.
- El botón
 inicia la función Seleccionar sujeto, que crea una selección precisa de los sujetos más notables en la imagen utilizando una red neuronal especialmente entrenada.
inicia la función Seleccionar sujeto, que crea una selección precisa de los sujetos más notables en la imagen utilizando una red neuronal especialmente entrenada.
- El botón
 (sólo para licencias Deluxe y Business) inicia la función Clave de croma, que permite eliminar rápidamente un fondo monocromático.
(sólo para licencias Deluxe y Business) inicia la función Clave de croma, que permite eliminar rápidamente un fondo monocromático.
- El botón
 (sólo para licencias Deluxe y Business) inicia la función Perfeccionar bordes, que permite ajustar rápidamente los bordes de las selecciones o de los objetos recortados.
(sólo para licencias Deluxe y Business) inicia la función Perfeccionar bordes, que permite ajustar rápidamente los bordes de las selecciones o de los objetos recortados.
- El botón
 (solamente en la versión independiente) inicia la función Fondo personalizado, que permite insertar un fragmento recortado en un fondo personalizado.
(solamente en la versión independiente) inicia la función Fondo personalizado, que permite insertar un fragmento recortado en un fondo personalizado.
- El botón
 abre una lista de acciones, que se puede realizar con la selección creada: Eliminar las áreas seleccionadas, Eliminar las áreas no seleccionadas, Invertir la selección o Anular la selección.
abre una lista de acciones, que se puede realizar con la selección creada: Eliminar las áreas seleccionadas, Eliminar las áreas no seleccionadas, Invertir la selección o Anular la selección.
- El botón
 (sólo presente en la versión plugin) permite aplicar el resultado de la corrección y cerrar la ventana del plugin.
(sólo presente en la versión plugin) permite aplicar el resultado de la corrección y cerrar la ventana del plugin.
- El botón
 muestra la información sobre el programa.
muestra la información sobre el programa.
- El botón
 permite llamar a la Ayuda del programa.
permite llamar a la Ayuda del programa.
- El botón
 abre la ventana de diálogo Opciones.
abre la ventana de diálogo Opciones.
- El botón
 abre el panel que contiene los enlaces para las instrucciones y los tutoriales video.
abre el panel que contiene los enlaces para las instrucciones y los tutoriales video.
- El botón
 abre la ventana que muestra las últimas noticias sobre SmartMask AI.
abre la ventana que muestra las últimas noticias sobre SmartMask AI.
A la izquierda de la Ventana de imagen se encuentra la Barra de herramientas. Los parámetros de las herramientas se mostrarán en el Panel de ajustes (a la derecha) o bien en una ventana independiente que se abrirá si hace clic con el botón derecho del ratón sobre la ventana de la imagen.
Puede configurar teclas rápidas para las herramientas y acciones.
En la parte inferior del panel de la izquierda se puede cambiar entre los modos de Visualización de máscara:
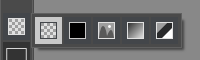
También puede ajustar el modo de Visualización de imagen.

Navegar y modificar la escala de la imagen usando la ventana del Navegador. En la ventana de navegación usted puede ver la copia reducida de la imagen. El recuadro muestra la parte de la imagen que es visible en esos momentos en la Ventana de imagen; las áreas que se hayan fuera de este recuadro no son visibles. Arrastre el recuadro clickando en él con el botón izquierdo del ratón y manteniéndolo presionado para hacer visibles otras partes de la imagen. Para mover el recuadro, lleve el cursor hacia dentro del mismo, presione el botón izquierdo del ratón y, manteniéndolo presionado, mueva el recuadro en el Navegador.
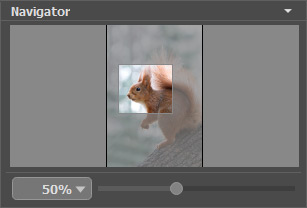
Puede ocultar/mostrar el Navegador haciendo clic en su título.
Utilice el control deslizante para escalar la imagen en la Ventana de imagen. Cuando mueve el control deslizante hacia la derecha, la escala de la imagen aumenta. Cuando mueve el control deslizante hacia la izquierda, la escala de la imagen disminuye.
Para desplazar la imagen en la Ventana de imagen, puede presionar la barra espaciadora en el teclado y arrastrar la imagen con el botón izquierdo del ratón. Use la rueda de desplazamiento del ratón para mover la imagen hacia arriba/abajo; manteniendo presionada la tecla Ctrl (Mac: ⌘) - para mover hacia la izquierda/hacia derecha; o manteniendo presionada la tecla Alt (Mac: Opción) - para escalar la imagen. Haga clic con el botón derecho en la barra de desplazamiento para activar el menú de navegación rápida.
Es posible cambiar la escala de la imagen introduciendo un nuevo coeficiente en el campo de la escala y apretando la tecla Enter en Windows, Return en Mac.
Puede usar teclas de acceso rápido para cambiar la escala de la imagen.
Debajo del Navegador está el Panel de ajustes para ajustar los parámetros del tratamiento. El botón Por defecto le permite recobrar los ajustes por defecto de los parámetros.
Debajo de los ajustes está la paleta Historia (disponible solamente en las versiones Home Deluxe y Business). Para abrir/ocultar una paleta, haga clic en su título.
Debajo del Panel de ajustes se puede ver la descripción del parámetro y del botón sobre cual pasa con el cursor (si quiere puede ocultar este campo en el cuadro de diálogo Opciones  ).
).
