Espace de travail
AKVIS SmartMask AI peut fonctionner de manière indépendante comme application autonome (standalone) et comme module d'extension (plugin).
Standalone est un logiciel indépendant. Vous pouvez l'exécuter de la manière habituelle.
Plugin est un filtre pour Photoshop et d'autres logiciels de retouche d'image compatibles. Pour appeler le plugin, sélectionnez AKVIS –> SmartMask AI des filtres de votre logiciel de retouche d'image.
Attention ! Avant d'ouvrir le plugin, vous devez copier l'image sur un calque séparé. Ou tout simplement déverrouillez le calque.
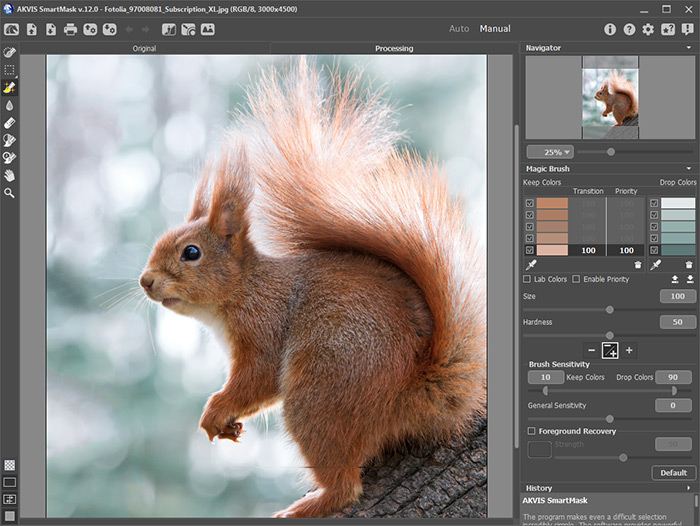
Espace de travail de AKVIS SmartMask AI
La majeure partie de l'espace de travail du logiciel est occupée par la Fenêtre d'image avec deux onglets - Original et Traitement. Toutes les opérations sont effectuées dans l'onglet Traitement. Vous pouvez choisir comment ces onglets seront affichés en ajustant les Modes d'affichage des images.
Dans la partie supérieure de la fenêtre du logiciel vous pouvez voir le Panneau de configuration :
- Le bouton
 ouvre la Page d'accueil de AKVIS SmartMask AI.
ouvre la Page d'accueil de AKVIS SmartMask AI.
- Le bouton
 (seulement dans l'application autonome) ouvre une image à être traitée. Faites un clic droit sur ce bouton pour ouvrir la liste des derniers fichiers utilisés. Vous pouvez modifier le nombre des derniers fichiers dans les Préférences du logiciel.
(seulement dans l'application autonome) ouvre une image à être traitée. Faites un clic droit sur ce bouton pour ouvrir la liste des derniers fichiers utilisés. Vous pouvez modifier le nombre des derniers fichiers dans les Préférences du logiciel.
- Le bouton
 (seulement dans l'application autonome) sauvegarde l'image sur un disque.
(seulement dans l'application autonome) sauvegarde l'image sur un disque.
- Le bouton
 (seulement dans l'application autonome) imprime l'image.
(seulement dans l'application autonome) imprime l'image.
- Le bouton
 sauvegarde un projet dans un fichier .akvis.
sauvegarde un projet dans un fichier .akvis.
- Le bouton
 charge un projet enregistré (fichier .akvis).
charge un projet enregistré (fichier .akvis).
- Le bouton
 annule la dernière action. Il est possible d'annuler plusieurs opérations à la fois.
annule la dernière action. Il est possible d'annuler plusieurs opérations à la fois.
- Le bouton
 restaure l'action précédemment annulée. Il est possible de restaurer plusieurs actions à la fois.
restaure l'action précédemment annulée. Il est possible de restaurer plusieurs actions à la fois.
- Le bouton
 (seulement pour les licences Deluxe et Business) appelle la fonctionnalité Incrustation qui vous aide à supprimer rapidement un arrière-plan monochrome.
(seulement pour les licences Deluxe et Business) appelle la fonctionnalité Incrustation qui vous aide à supprimer rapidement un arrière-plan monochrome.
- Le bouton
 (seulement pour les licences Deluxe et Business) appelle la fonctionnalité Améliorer les contours qui vous permet d'ajuster rapidement les bords des sélections ou des objets découpés.
(seulement pour les licences Deluxe et Business) appelle la fonctionnalité Améliorer les contours qui vous permet d'ajuster rapidement les bords des sélections ou des objets découpés.
- Le bouton
 (seulement dans l'application autonome) appelle la fonctionnalité Arrière-plan personnalisé qui vous permet d'insérer un fragment découpé dans un arrière-plan personnalisé.
(seulement dans l'application autonome) appelle la fonctionnalité Arrière-plan personnalisé qui vous permet d'insérer un fragment découpé dans un arrière-plan personnalisé.
- Le bouton
 ouvre une liste d'actions qui peuvent être effectuées avec la sélection créée : Supprimer les zones sélectionnées, Supprimer les zones non sélectionnées, Inverser la sélection ou Désélectionner.
ouvre une liste d'actions qui peuvent être effectuées avec la sélection créée : Supprimer les zones sélectionnées, Supprimer les zones non sélectionnées, Inverser la sélection ou Désélectionner.
- Le bouton
 (seulement dans la version plugin) applique le résultat et ferme la fenêtre du plugin. L'objet sélectionné apparaît dans l'espace de travail de votre logiciel de retouche photo.
(seulement dans la version plugin) applique le résultat et ferme la fenêtre du plugin. L'objet sélectionné apparaît dans l'espace de travail de votre logiciel de retouche photo.
- Le bouton
 affiche les informations sur le logiciel et ouvre la fenêtre d'activation.
affiche les informations sur le logiciel et ouvre la fenêtre d'activation.
- Le bouton
 affiche l'aide du logiciel.
affiche l'aide du logiciel.
- Le bouton
 appele la boite de dialogue Préférences.
appele la boite de dialogue Préférences.
- Le bouton
 ouvre le panneau Comment faire avec des liens vers des tutoriels vidéo et des instructions.
ouvre le panneau Comment faire avec des liens vers des tutoriels vidéo et des instructions.
- Le bouton
 ouvre une fenêtre affichant les dernières nouvelles concernant SmartMask AI.
ouvre une fenêtre affichant les dernières nouvelles concernant SmartMask AI.
À gauche de la Fenêtre d'image se trouve la Barre d'outils. Les paramètres de l'outil sélectionné s'afficheront dans le panneau Paramètres ou dans une fenêtre contextuelle qui apparaît après un clic droit sur l'outil.
Vous pouvez configurer les raccourcis clavier ("touches de raccourci") pour tous les outils et les actions dans les Préférences.
A la partie inférieure du panneau de gauche vous pouvez basculer entre les Modes d'affichage du masque :
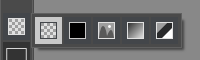
Ci-dessous vous pouvez ajuster les Modes d'affichage des images :

Redimensionnez l'image dans la fenêtre Navigation qui montre une copie diminuée de l'image. Le cadre rouge montre la partie de l'image qui est maintenant visible dans la fenêtre principale, les zones en dehors du cadre seront ombragées. Faites glisser le cadre pour rendre visible une autre partie de l'image. Positionnez le curseur à l'intérieur du cadre pour le déplacer, et maintenez le bouton gauche de la souris enfoncé pour déplacer le cadre.
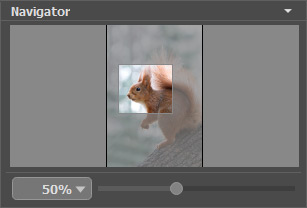
Vous pouvez cacher/afficher la fenêtre Navigation en cliquant sur son titre.
Utilisez le curseur pour redimensionner l'image dans la Fenêtre d'image. Lorsque vous déplacez le curseur vers la droite, l'échelle de l'image augmente. Lorsque vous déplacez le curseur vers la gauche, l'échelle de l'image diminue.
De plus, vous pouvez faire défiler l'image dans la fenêtre principale en maintenant la barre d'espacement enfoncée, tout en faisant glisser l'image avec le bouton gauche de la souris. Utilisez la molette de défilement de la souris pour déplacer l'image de haut en bas ; et en maintenant la touche Ctrl sur Windows ou ⌘ sur Mac enfoncée, vous pouvez faire défiler l'image de gauche à droite. Modifiez l'échelle de l'image en maintenant la touche Alt sur Windows, Option sur Mac enfoncée. Cliquez avec le bouton droit sur la barre de défilement pour activer le menu de navigation rapide.
Il est possible de redimensionner l'image en entrant un nouveau ratio dans le champ d'échelle et en appuyant sur le bouton Entrée sur Windows, Retour sur Mac. Les ratios les plus utilisés se trouvent dans le menu déroulant.
Il est possible d'utiliser les touches de raccourci pour zoomer et dézoomer.
Ci-dessous la fenêtre Navigation se trouve le panneau Paramètres où vous pouvez régler les paramètres. Le bouton Par défaut rétablit les paramètres par défaut.
Ci-dessous vous trouverez la palette Historique (disponible dans les versions Home Deluxe et Business), qui affiche la liste de tous les modifications apportées à un fichier. En cliquant sur un élément dans la liste, vous pouvez rétablir un état précédent de l'image.
Sous le panneau Paramètres, vous pouvez voir des Astuces pour les paramètres et les boutons lorsque vous passez le curseur dessus. Dans les Préférences  , vous pouvez choisir où les astuces seront affichées ou masquer ce champ.
, vous pouvez choisir où les astuces seront affichées ou masquer ce champ.
