Comment fonctionne-t-il ?
AKVIS SmartMask AI est un outil de sélection d'objets basé sur l'IA, qui vous fait gagner du temps et est amusant à utiliser. Le logiciel fonctionner de manière indépendante comme application autonome (standalone) et comme module d'extension (plugin).
Suivez ces instructions pour découper un objet en utilisant AKVIS SmartMask AI :
- Étape 1. Chargez une image dans le logiciel.
- Si vous utilisez l'application autonome :
Pour ouvrir une image dans le logiciel, vous pouvez soit double-cliquer dans l'espace de travail vide de SmartMask, soit faire glisser l'image dans l'espace de travail ou soit cliquer sur le bouton
 sur le Panneau de configuration.
sur le Panneau de configuration.
L'application autonome supporte les formats BMP, JPEG, PNG, TIFF, WEBP, TGA, RAW, and AKVIS.
- Si vous utilisez le plugin :
À partir du menu Fichier -> Ouvrir, ouvrez une image dans votre éditeur de photos ou utilisez les touches de raccourci Ctrl+O.
Ensuite, appelez le plugin à partir du menu Filtre/Effets de votre éditeur de photos :
AliveColors : Effets -> AKVIS -> SmartMask AI,
Adobe Photoshop : Filtre –> AKVIS –> SmartMask AI,
Corel PaintShop Pro : Effets –> Plugins -> AKVIS –> SmartMask AI,
Corel Photo-Paint : Effets –> AKVIS –> SmartMask AI.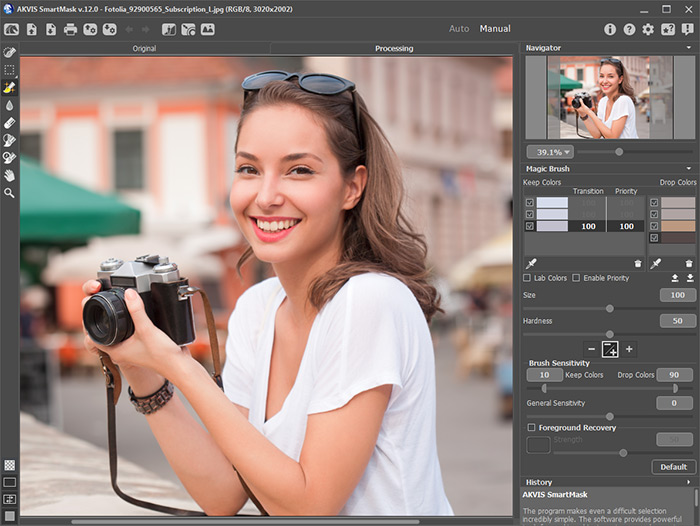
AKVIS SmartMask AI - Étape 2. Traitez l'image d'origine à l'aide des outils de sélection basés sur l'IA, de l'outil Sélection rapide, des outils de sélection standard ou de l'outil Pinceau magique.
- Étape 3. Pour masquer un arrière-plan monochrome, utilisez le mode Incrustation (disponible pour les licences Home Deluxe et Business).
- Étape 4. Utilisez l'option Améliorer les contours (disponible pour les licences Deluxe et Business) pour modifier les bords de sélections ou d'objets découpés.
- Étape 5. Pour positionner un arrière-plan personnalisé derrière l'objet détouré, activez le mode Arrière-plan personnalisé (offert seulement dans la version autonome).
-
Étape 6. Vous pouvez enregistrer votre projet dans un fichier .akvis en cliquant sur
 . Pour charger le fichier, cliquez sur
. Pour charger le fichier, cliquez sur  .
.
Le fichier AKVIS contient l'image originale, l'image dans l'état actuel, les paramètres des outils, les groupes de couleurs, et les points de repère (disponible dans les versions Deluxe/Business) créés.
-
Étape 7. La version autonome permet d'imprimer l'image en utilisant le bouton
 .
.
-
Étape 8. Sauvegardez l'image traitée.
- Si vous utilisez l'application autonome :
Cliquez sur le bouton
 pour ouvrir la boîte de dialogue Enregistrer sous, saisissez un nom de fichier, choisissez un format (TIFF, BMP, JPEG, WEBP, TGA, PNG ou AKVIS) et un dossier de destination.
pour ouvrir la boîte de dialogue Enregistrer sous, saisissez un nom de fichier, choisissez un format (TIFF, BMP, JPEG, WEBP, TGA, PNG ou AKVIS) et un dossier de destination.
Note. Si vous avez activé l'option Arrière-plan coloré dans les Modes d'affichage du masque, veuillez noter que le résultat sera enregistré sur la couleur sélectionnée, tout comme vous le voyez dans la Fenêtre d'image.
Pour enregistrer l'objet sélectionné sur un arrière-plan transparent, choisissez l'option correspondante et utilisez le format PNG pour enregistrer l'image.- Si vous utilisez le plugin :
Appliquez le résultat en appuyant sur
 . Le logiciel se fermera et l'image s'affichera dans l'espace de travail de l'éditeur de photos.
. Le logiciel se fermera et l'image s'affichera dans l'espace de travail de l'éditeur de photos.
Activez la boîte de dialogue Enregistrer sous à partir du menu Fichier -> Enregistrer sous, saisissez un nom de fichier, choisissez un format et un dossier de destination.

Résultat
