Como utilizar o programa
AKVIS SmartMask AI é uma ferramenta eficiente de seleção que poupa seu tempo e é divertida para usar. O software pode ser utilizado como um programa autônomo e como um plugin em um editor de gráficos.
Siga estas instruções para selecionar objetos de imagens no AKVIS SmartMask AI:
-
Passo 1. Abra uma imagem.
- Se você trabalha com a edição independente:
Selecione arquivo para abrir a caixa de diálogo será exibida se você clicar duas vezes no espaço de trabalho vazio do programa ou se você clicar sobre o botão
 no Painel de controle. Você também pode arrastar a imagem necessária para o espaço de trabalho do programa.
no Painel de controle. Você também pode arrastar a imagem necessária para o espaço de trabalho do programa.
A versão Standalone do AKVIS SmartMask AI oferece suporte a formatos de arquivo TIFF, BMP, JPEG, WEBP, PNG, TGA, RAW e AKVIS.
- Se você trabalha com o plugin:
Abra uma imagem em seu editor de fotos chamando o comando Arquivo -> Abrir ou use a combinação de chave Ctrl+O.
Chame o plugin AKVIS SmartMask AI. Para esta ação no editor de imagens:
no AliveColors: Efeitos -> AKVIS -> SmartMask AI;
no Adobe Photoshop: Filtro –> AKVIS –> SmartMask AI;
no Corel PaintShop Pro: Efeitos –> Plugins -> AKVIS –> SmartMask AI;
no Corel Photo-Paint: Efeitos –> AKVIS –> SmartMask AI.Atenção! Antes de chamar o plugin você deve duplicar ou desbloquear a camada.
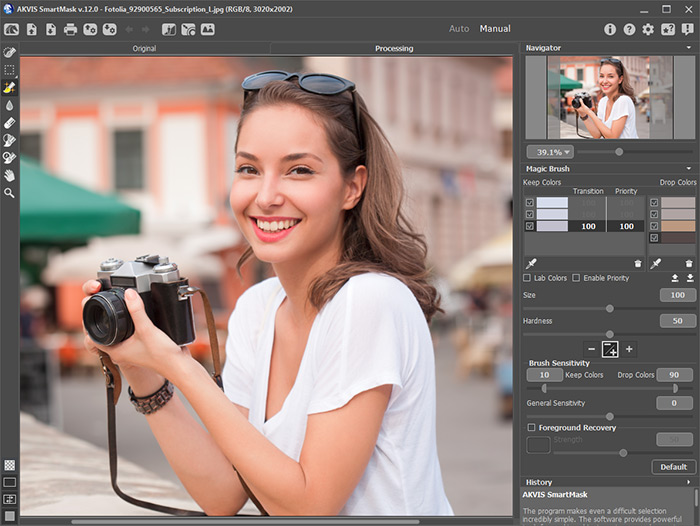
AKVIS SmartMask AI - Passo 2. Processe a imagem original utilizando as ferramentas de seleção baseadas em AI, la ferramenta Seleção rápida, as ferramentas de seleção standard ou a ferramenta Pincel mágico.
- Passo 3. Para remover um fundo monocromático, use o modo Chroma Key (apenas para as licenças Home Deluxe e Business).
- Passo 4. Usando o recurso Aperfeiçoar bordas você pode editar rapidamente bordas de seleções ou objetos cortados.
- Passo 5. Para adicionar o objeto recortado ao fundo personalizado, ative o modo Fundo personalizado (disponível apenas na versão standalone).
-
Passo 6. Você pode salvar o projeto em um arquivo .akvis com
 e carregar com
e carregar com  .
.
O arquivo AKVIS contém a imagem original, o estado da imagem no momento em que foi salva, além de pontos de controle (Deluxe/Business) criados manualmente. Ele também conterá os parâmetros e conjuntos de cores usados mais recentemente. -
Passo 7. Na versão autônoma você também pode imprimir a imagem usando
 .
.
-
Passo 8. Salve a imagem processada.
- Se você trabalhar com a versão standalone:
Clique sobre o botão
 para abrir a caixa de diálogo Salvar como. Digite um nome para o arquivo, escolha o formato (TIFF, BMP, JPEG, WEBP, TGA, PNG ou AKVIS) e indique a pasta de destino.
para abrir a caixa de diálogo Salvar como. Digite um nome para o arquivo, escolha o formato (TIFF, BMP, JPEG, WEBP, TGA, PNG ou AKVIS) e indique a pasta de destino.
Nota: Se você ativar a opção Fundo de cor em modos de visualização da máscara, lembre-se de que o resultado será salvo no plano de fundo de cor selecionado, exatamente como você o vê na Janela de imagem.
Para salvar o objeto selecionado no fundo transparente, escolha a opção de exibição de máscara correspondente e use o formato PNG ao salvar a imagem (ou outros formatos com suporte a transparência).
- Se você trabalha com o plugin:
Pressione o botão
 para aplicar o resultado e fechar a janela do plugin. O plugin AKVIS SmartMask AI irá fechar e a imagem aparecerá na área de trabalho do editor de fotografia.
para aplicar o resultado e fechar a janela do plugin. O plugin AKVIS SmartMask AI irá fechar e a imagem aparecerá na área de trabalho do editor de fotografia.
Chame a caixa de diálogo Salvar como usando o comando Arquivo -> Salvar como, digite um nome para o arquivo, escolha o formato e indique a pasta de destino.

Resultado
