Como utilizar el programa
AKVIS SmartMask AI es un programa que permite seleccionar objetos complicados. El software puede ser usado como un programa autónomo o como plugin en su editor de imágenes.
Siga las intrucciones para recortar un objeto con AKVIS SmartMask AI:
-
Paso 1. Abra una imagen.
- Si trabaja con la versión independiente del programa:
La ventana de diálogo Abrir imagen fuente desde archivo aparece si usted hace doble clic sobre el área de trabajo vacía del programa, o bien, si hace clic en el botón
 del Panel de control. También puede arrastrar la imagen requerida hacia el área de trabajo del programa.
del Panel de control. También puede arrastrar la imagen requerida hacia el área de trabajo del programa.
El programa AKVIS SmartMask AI soporta los formatos de archivo BMP, JPEG, PNG, TIFF, WEBP, TGA, RAW y AKVIS.
- Si trabaja con el plugin:
Abra una imagen en su editor de imágenes al elegir el comando del menú Archivo -> Abrir, o bien, utilizando la combinación de teclas Ctrl+O en Windows, ⌘+O en Mac.
Llame al plugin AKVIS SmartMask AI. Para llamar al plugin, seleccione:
en AliveColors: Efectos -> AKVIS -> SmartMask AI;
en Adobe Photoshop: Filtro –> AKVIS –> SmartMask AI;
en Corel PaintShop Pro: Efectos –> Plugins -> AKVIS –> SmartMask AI;
en Corel Photo-Paint: Efectos –> AKVIS –> SmartMask AI.¡Atención! Antes de llamar al plugin debe duplicar o desbloquear la capa.
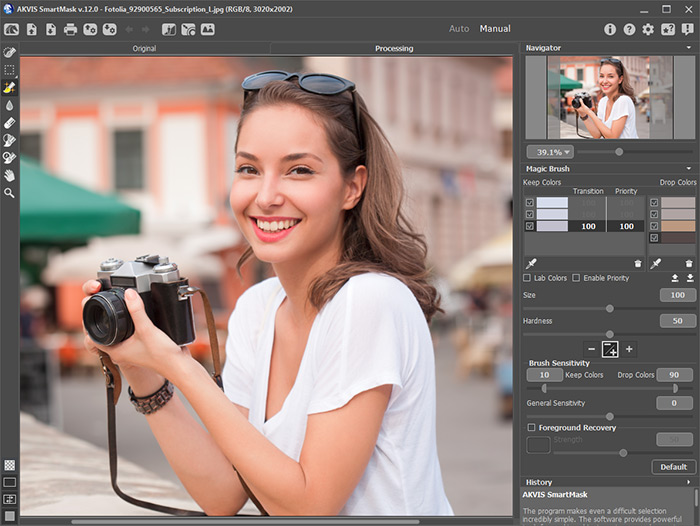
AKVIS SmartMask AI - Paso 2. Procese la imagen original utilizando las Herramientas de selección basadas en AI, la herramienta Selección rápida, las herramientas de selección estándar o la herramienta Pincel mágico.
- Paso 3. Para borrar un fondo monocromático, use el modo Clave de croma (sólo para licencias Home Deluxe y Business).
- Paso 4. Utilizando la función Perfeccionar bordes (sólo para licencias Home Deluxe y Business) usted puede corregir rápidamente los bordes de las selecciones o los objetos recortes.
- Paso 5. Para añadir el objeto recortado al fondo personalizado, active el modo Fondo personalizado (sólo para versión standalone).
-
Paso 6. Puede guardar el proyecto en un archivo .akvis con
 e y abrirlo con
e y abrirlo con  .
.
El archivo de AKVIS contiene la imagen original, el estado actual, los parámetros de las herramientas, los grupos de color y los puntos de control (Deluxe/Business) si fueron creados. -
Paso 7. En la versión independiente puede imprimir la imagen con el botón
 .
.
-
Paso 8. Guarde la imagen procesada.
- Si trabaja con la versión independiente del programa:
Haga clic en el botón
 para abrir la ventana de diálogo Guardar como. Ingrese un nombre para el archivo, escoja el formato (TIFF, BMP, JPEG, WEBP, TGA, PNG o AKVIS) e indique la carpeta en la que se guardará.
para abrir la ventana de diálogo Guardar como. Ingrese un nombre para el archivo, escoja el formato (TIFF, BMP, JPEG, WEBP, TGA, PNG o AKVIS) e indique la carpeta en la que se guardará.
Nota: Si utiliza la opción Fondo de color en los modos de Visualización de máscara, tenga en cuenta que el resultado se guardará con el fondo de color seleccionado, como se ve en la ventana de imagen.
Para guardar el objeto en un fondo transparente use la opción de Fondo transparente en los modos de Visualización de máscara y el formato PNG (u otro formato que soporta transparencia).
- Si trabaja con el plugin:
Presione el botón
 para aplicar el resultado y cerrar la ventana del plugin. El plugin AKVIS SmartMask AI se cerrará y la imagen aparecerá en el área de trabajo de su editor de imágenes.
para aplicar el resultado y cerrar la ventana del plugin. El plugin AKVIS SmartMask AI se cerrará y la imagen aparecerá en el área de trabajo de su editor de imágenes.
Abra la ventana de diálogo Guardar como usando el comando Archivo -> Guardar como, ingrese un nombre para el archivo, escoja el formato e indique la carpeta en la que se guardará.

Resultado
