Pincel mágico
La herramienta Pincel mágico ![]() (tecla W) permite seleccionar objetos complejos y también es útil para mejorar el resultado obtenido con las herramientas de selección automática. Este pincel inteligente trabaja con conjuntos de colores: mantiene algunos colores y elimina otros.
(tecla W) permite seleccionar objetos complejos y también es útil para mejorar el resultado obtenido con las herramientas de selección automática. Este pincel inteligente trabaja con conjuntos de colores: mantiene algunos colores y elimina otros.
El Pincel mágico mantiene los puntos que tienen algún color de la lista en el campo Mantener colores y elimina los puntos que tienen algún color de la lista en el campo Eliminar colores. Los demás colores son conservados o eliminados según su cercanía a uno u otro conjunto de colores.

Imagen original
-
Paso 1. Seleccione los colores para los campos Mantener y Eliminar utilizando los cuentagotas
 . Puede seleccionar 5 colores al máximo en una lista.
. Puede seleccionar 5 colores al máximo en una lista.
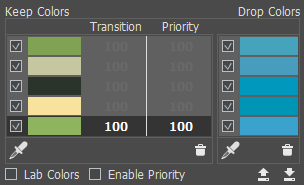
Al hacer clic en la imagen con la herramienta cuentagotas, se muestra un Círculo de colores con 5 sectores con la información acerca de colores en esta área:
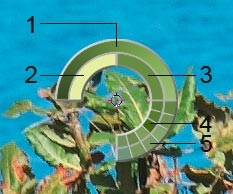
1. El color actual se encuentra en el centro de la línea, a la izquierda es +30% del color negro, a la derecha es +30% del blanco.
2. El color último seleccionado.
3. El color actual del píxel donde está el cursor.
4. Los colores de los píxeles adyacentes.
5. Los colores promedios de las zonas de 3x3, 5x5, 11x11, 31x31, 51x51, 101x101 px (alrededor de la punta del cuentagotas).
Esta herramienta inteligente le ayuda a seleccionar los colores con más precisión. Si es difícil coger un color deseado, se puede ver tonos adyacentes en el círculo y seleccionar el color en él al presionar la tecla Ctrl.
Las marcas de verificación indican los colores que serán tomados en cuenta en el cálculo del resultado final. Para excluir un color de procesamiento desactive la casilla.
En el campo Mantener para cada color, puede ajustar la siguiente configuración:
Transición (10-100). El parámetro define la suavidad de los bordes entre el color dado y el fondo que debe ser eliminado. Cuanto menor es el valor del parámetro, más áspero serán los bordes procesados.
Prioridad (10-100). Los colores con una mayor prioridad permanecerán en la imagen después del procesamiento con el pincel. Cuanto menor es la prioridad, mayor es la probabilidad de que el color será eliminado.
Active la casilla de verificación Activar prioridad para que los valores especificados para los parámetros Transición y Prioridad sean tenidos en cuenta durante el procesamiento.

Casilla de verificación desactivada
Casilla de verificación activadaCasilla de verificación Colores Lab. Cuando la casilla de verificación está activada, el pincel utiliza el espacio de color Lab, que puede mejorar la precisión del resultado del procesamiento. Cuando la casilla de verificación está desactivada, el pincel utiliza el espacio de color RGB.
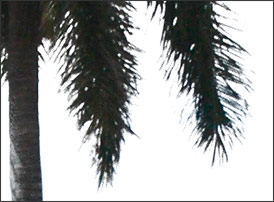
Casilla de verificación desactivada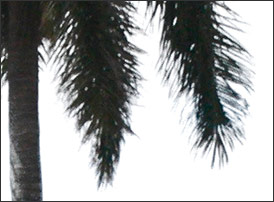
Casilla de verificación activadaPara eliminar un color de la lista, seleccione el color con un clic y presione el botón
 . Puede seleccionar algunos colores con la tecla Ctrl. Es posible eliminar todos los colores usando el menú que se muestra si hace clic con el botón derecho en la lista.
. Puede seleccionar algunos colores con la tecla Ctrl. Es posible eliminar todos los colores usando el menú que se muestra si hace clic con el botón derecho en la lista.
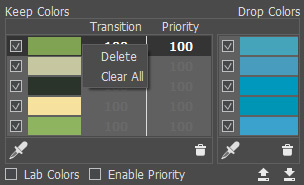
Puede guardar las listas de colores con
 y cargarlas haciendo clic en
y cargarlas haciendo clic en  .
.
-
Paso 2. Ajuste el tamaño y la dureza de la herramienta:
Tamaño. La anchura máxima de una línea que puede ser dibujada con el pincel.
Dureza. La cantidad de desenfoque del borde externo. Cuanto más alto es el valor de este parámetro, más duro es el borde del pincel.
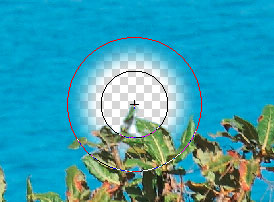
Dureza = 50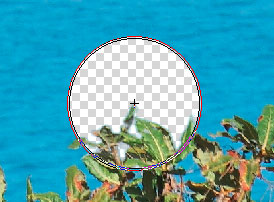
Dureza = 100 -
Paso 3. Elija el modo de operación del pincel:
Eliminar
 . En este modo el Pincel mágico elimina sólo los puntos que tienen los mismos colores que están en las listas del campo Eliminar colores.
. En este modo el Pincel mágico elimina sólo los puntos que tienen los mismos colores que están en las listas del campo Eliminar colores.
Mantener
 . En este modo el Pincel mágico restaura y recupera sólo los puntos que tienen los mismos colores que están en las listas del campo Mantener colores.
. En este modo el Pincel mágico restaura y recupera sólo los puntos que tienen los mismos colores que están en las listas del campo Mantener colores.
Mantener y Eliminar
 . En este modo el Pincel mágico remueve los puntos que tienen los mismos colores como los que están en la lista del campo Eliminar colores, así como los colores cercanos a ellos, y restaura y recupera los puntos que tienen los mismos colores como los que están en la lista del campo Mantener colores, así como los colores cercanos a ellos.
. En este modo el Pincel mágico remueve los puntos que tienen los mismos colores como los que están en la lista del campo Eliminar colores, así como los colores cercanos a ellos, y restaura y recupera los puntos que tienen los mismos colores como los que están en la lista del campo Mantener colores, así como los colores cercanos a ellos.

Antes de la aplicación de la herramienta
El modo Eliminar
El modo Mantener
El modo Mantener y Eliminar -
Paso 4. También puede ajustar los parámetros en el grupo Sensibilidad del pincel:
Sensibilidad para mantener colores. Cuanto más alto es el valor del parámetro, más amplio será el rango de los colores conservados en la imagen.
Sensibilidad para eliminar colores. Cuanto más alto es el valor del parámetro, más amplio será el rango de los colores suprimidos.
Sensibilidad general. Este parámetro influye en la cantidad de detalles recuperados en las zonas difíciles. Cuanto más alto es el valor del parámetro, más detalles semitransparentes serán visibles.
-
Paso 5. Puede usar la casilla de verificación Recuperación del primer plano.
En la mayoría de los casos los objetos en una fotografía no son iluminados uniformemente, por eso el objeto recortado puede tener matices y colores reflejados por los objetos cercanos. Tales matices de color pueden ser absolutamente inapropiadas en un fondo nuevo: por ejemplo, el pelo que tiene una tonalidad indeseada de color azul del cielo o un matiz verdoso de los árboles, unas sombras de objetos en la ropa, etc.
La casilla Recuperación del primer plano ayuda a corregir los matices de color no deseados. Hay que sólo seleccionar un color haciendo clic doble sobre el pequeño rectángulo de color que se encuentra en el campo Recuperación del primer plano (use el cuadro de diálogo Seleccionar color), o bien utilice la herramienta de cuentagotas para seleccionar un color de la imagen (al hacer clic sobre el rectángulo de color); o ajuste la transparencia (con el clic con el batón derecho) - de este modo usted selecciona un color de la lista Mantener colores.
El parámetro Fuerza determina la influencia o dominio del color aplicado. Cuanto más alto es el valor del parámetro, más los colores estarán cambiados.
Procese la imagen con el Pincel mágico - los colores obtendrán el matiz y la tonalidad seleccionados.
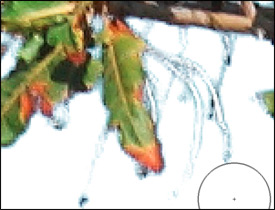
Sin Recuperación del primer plano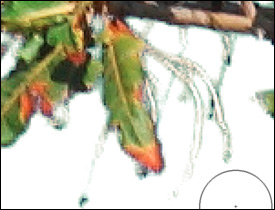
Con Recuperación del primer plano.
Con color verde seleccionado -
Paso 6. Procese el fragmento con la herramienta Pincel mágico.
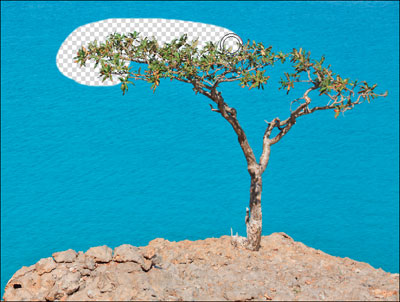
Usando el Pincel mágicoCambiando los colores procese con el pincel todas las áreas que desea corregir.

Resultado sobre fondo blanco
También puede utilizar las herramientas de procesamiento posterior para modificar el resultado.
