Zauberpinsel
Der Zauberpinsel  (W-Taste) ermöglicht die Auswahl komplexer Objekte und ist ebenfalls hilfreich bei Bearbeitung von Ergebnissen, die mit automatischen Auswahlwerkzeugen erzielt wurden. Dieser intelligente Pinsel arbeitet mit zwei Farbsätzen: manche Farben werden erhalten während andere Farben gelöscht werden.
(W-Taste) ermöglicht die Auswahl komplexer Objekte und ist ebenfalls hilfreich bei Bearbeitung von Ergebnissen, die mit automatischen Auswahlwerkzeugen erzielt wurden. Dieser intelligente Pinsel arbeitet mit zwei Farbsätzen: manche Farben werden erhalten während andere Farben gelöscht werden.
Das Werkzeug behält bzw. entfernt die Farben, die in der Liste Farben erhalten ggf. Farben entfernen ausgewählt werden. Andere Farben werden je nach ihrer Ähnlichkeit mit Farben in einem oder anderem Farbensatz aufbewahrt bzw. gelöscht.

Originalbild
-
Schritt 1. Wählen Sie die Farben für die Felder Farben entfernen und Farben erhalten mit dem Pipette-Werkzeug
 . Sie können maximal 5 Farben für eine Liste festlegen.
. Sie können maximal 5 Farben für eine Liste festlegen.
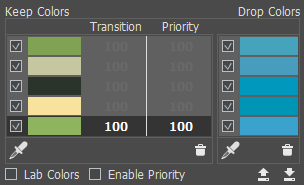
Aktivieren Sie das Pipette-Werkzeug (Farben entfernen bzw. Farben erhalten) und klicken Sie das Bild an.
Neben dem Mauszeiger erscheint ein Farbkreis, der Informationen über die Farben in diesem Bereich enthält:
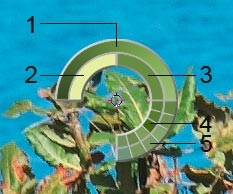
1. Farbverlauf. In der Mitte ist die ausgewählte Farbe. Linker Rand - +30% Schwarz, rechter Rand - +30% Weiß.
2. Die vorher gewählte Farbe.
3. Farbe des Pixels, über dem der Mauszeiger schwebt.
4. Farben der Nachbarpixel.
5. Durchschnittliche Farben aus den 3x3, 5x5, 11x11, 31x31, 51x51, 101x101 Px Bereichen.
Dieses intelligente Tool hilft Ihnen, Farben genauer auszuwählen. Wenn es Ihnen schwer ist, eine bestimmte Farbe zu "fangen", können Sie benachbarte Farbtöne in dem Farbkreis bei gedrückter Strg-Taste wählen.
Die Häkchen bezeichnen die Farben, die bei der Berechnung berücksichtigt werden sollen. Um eine Farbe von der Verarbeitung auszuschließen, deaktivieren Sie diese.
Im Feld Farben erhalten können Sie für jede Farbe folgende Einstellungen anpassen:
Übergang (10-100). Der Parameter definiert die Glätte der Grenze zwischen der definierten Farbe und dem Hintergrund, der gelöscht werden soll. Je kleiner der Wert des Parameters, desto harter ist die verarbeitete Grenze.
Priorität (10-100). Die Farben mit höherer Priorität bleiben nach der Verarbeitung mit dem Pinsel im Bild. Je niedriger die Priorität, desto höher die Wahrscheinlichkeit, dass die Farbe entfernt wird.
Markieren Sie das Kästchen Priorität aktivieren, damit die angegebenen Werte für die Parameter Übergang und Priorität bei der Verarbeitung berücksichtigt werden können.

Kästchen deaktiviert
Kästchen aktiviertLab-Farben. Wenn das Kontrollkästchen aktiviert ist, verwendet der Pinsel den Lab-Farbraum, der die Genauigkeit des Bearbeitungsergebnisses verbessern kann. Wenn das Kontrollkästchen deaktiviert ist, verwendet der Pinsel den RGB-Farbraum.
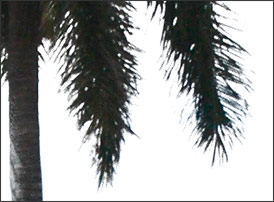
Kästchen deaktiviert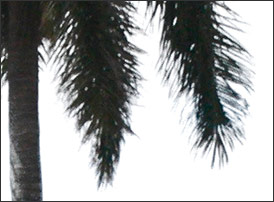
Kästchen aktiviertUm eine Farbe aus der Liste zu löschen, wählen Sie diese Farbe und klicken Sie auf
 . Sie können mehrere Farben mit der Strg-Taste auswählen.
Es ist möglich, die Liste anhand des Menüs zu löschen, das durch einen Rechtsklick auf die Liste erscheint.
. Sie können mehrere Farben mit der Strg-Taste auswählen.
Es ist möglich, die Liste anhand des Menüs zu löschen, das durch einen Rechtsklick auf die Liste erscheint.
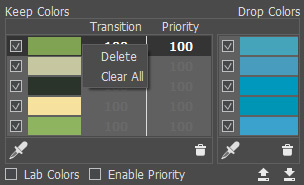
Sie können die Farblisten speichern
 bzw. laden
bzw. laden  .
.
-
Schritt 2. Die Parameter des Werkzeugs werden mit einem Rechtsklick auf das Bild gerufen:
Pinselgröße. Durchmesser des Pinsels (in Pixeln).
Härte. Der Parameter legt fest, inwieweit die Kanten verschwommen sind. Je höher der Wert des Parameters, desto klarer sind die Kanten.
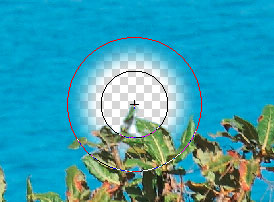
Härte = 50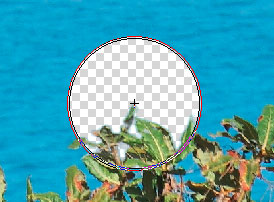
Härte = 100 -
Schritt 3. Wählen Sie einen Funktionsmodus für das Tool:
Entfernen
 . In diesem Modus werden nur die Farben entfernt, die die Farben entfernen-Liste enthält.
. In diesem Modus werden nur die Farben entfernt, die die Farben entfernen-Liste enthält.
Erhalten
 . In diesem Modus werden nur die Farben erhalten, die die Farben erhalten-Liste enthält.
. In diesem Modus werden nur die Farben erhalten, die die Farben erhalten-Liste enthält.
Entfernen & erhalten
 . In diesem Modus werden die Farben aus der Farben entfernen-Liste entfernt und die Farben aus der Farben erhalten-Liste werden erhalten.
. In diesem Modus werden die Farben aus der Farben entfernen-Liste entfernt und die Farben aus der Farben erhalten-Liste werden erhalten.

Vor dem Einsatz des Pinsels
Entfernen-Modus ist aktiviert
Erhalten-Modus ist aktiviert
Entfernen & erhalten-Modus ist aktiviert -
Schritt 4. Außerdem können Sie die Parameter des Pinsels in dem Register Sensitivität des Pinsels anpassen:
Sensitivität zu Farben erhalten. Je höher der Wert des Parameters, desto größer ist der Umfang der Farben, die erhalten bleiben.
Sensitivität zu Farben entfernen. Je höher der Wert des Parameters, desto größer ist der Umfang der Farben, die entfernt werden.
Gesamtsensitivität. Dieser Parameter legt die Anzahl der Details fest, die in schwierigen Bereichen wiederhergestellt werden sollen. Je höher der Wert des Parameters, desto sichtbarer werden halbtransparente Details.
Hinweis. Wenn das Kontrollkästchen Priorität aktivieren markiert ist, wird der Wert des Parameters Farben entfernen ignoriert.
Wenn der Wert des Übergang-Parameters kleiner als der Wert des Parameters Farben erhalten + 10 ist, wird der Übergang-Wert ignoriert und der Farben-erhalten-Wert + 10 wird verwendet. -
Schritt 5. Wenn Sie möchten einen Farbton des Objekts ändern, aktivieren Sie das Kästchen Vordergrund reinigen.
In den meisten Fällen werden die Objekte auf einem Foto nicht gleichmäßig beleuchtet, weil das freigestellte Objekt oft Schattierungen und Farbtöne enthält, die von Nachbarobjekten reflektiert werden. Solche Farbtöne können auf einem neuen Hintergrund absolut ungeeignet sein: z. B. Haare mit einem Blaustich vom Himmel oder einen grünen Schatten von den Bäumen, Schatten von Objekten auf der Kleidung usw.
Das Kästchen Vordergrund reinigen hilft die unerwünschten Farbtöne loszuwerden. Ein Klick aktiviert die Pipette, die eine Farbe aus dem Bild auswählen kann. Ein Doppelklick öffnet den Farbauswahldialog. Wenn Sie Transparenz mit einem Rechtsklick auf der Platte festlegen, werden die Farben aus der Farben erhalten-Liste benutzt.
Stärke. Der Parameter bestimmt den Einfluss der angewendeten Farbe. Je höher der Wert des Parameters, desto stärker ist die Farbänderung.
Bearbeiten Sie das Bild mit dem Zauberpinsel, damit die Farben den gewählten Farbton erhalten.
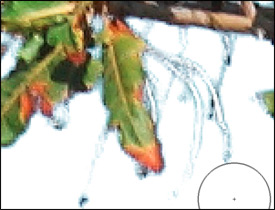
Kästchen "Vordergrund reinigen" ist deaktiviert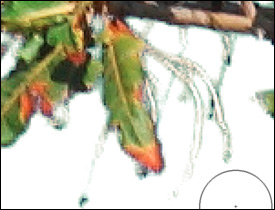
Kästchen "Vordergrund reinigen" ist aktiviert
grüne Farbe gewählt -
Schritt 6. Bearbeiten Sie das Bild mit dem Zauberpinsel
 .
.
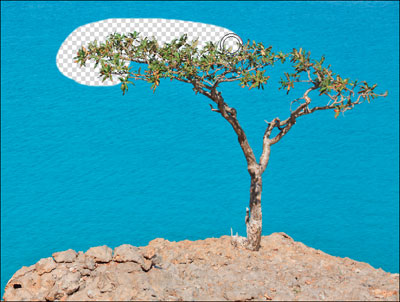
ZauberpinselNachdem Sie die Farbsätze und die Parameter angepasst haben, malen Sie über alle Bereiche, die Sie bearbeiten möchten.

Ergebnis
Sie können die Nachbearbeitungswerkzeuge benutzen, um das Ergebnis nachzubessern.
