Arbeitsbereich
AKVIS SmartMask AI kann als eigenständiges Programm oder als Photoshop-kompatibles Plugin verwendet werden.
Standalone ist ein unabhängiges Programm. Sie können es auf die übliche Weise ausführen.
Plugin ist ein zusätzliches Modul für Photoshop und andere kompatible Bildbearbeitungsprogramme. Um das Plugin aufzurufen, wählen Sie AKVIS –> SmartMask AI in den Filtern Ihres Bildbearbeitungsprogramms.
Achtung! Bevor Sie das Plugin aufrufen, müssen Sie das Bild in eine separate Ebene kopieren oder die Ebene entsperren.
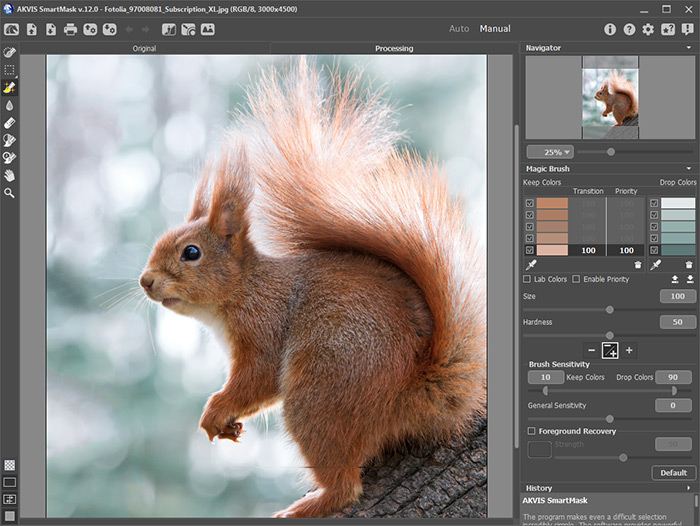
Arbeitsbereich von AKVIS SmartMask AI
Den größten Teil des Arbeitsbereichs des Programms nimmt das Bildfenster mit zwei Registerkarten ein - Original und Bildverarbeitung. Alle Vorgänge werden auf der Registerkarte Bildverarbeitung ausgeführt. Sie können auswählen, wie diese Registerkarten angezeigt werden, indem Sie die Bildansichtsmodi anpassen.
Im oberen Teil des Programmfensters befindet sich die Optionsleiste:
- Die Schaltfläche
 öffnen die Homepage von AKVIS SmartMask AI.
öffnen die Homepage von AKVIS SmartMask AI.
- Die Schaltfläche
 (nur in der Standalone-Version) öffnet ein Bild zur Bearbeitung. Die Tastenkombinationen für den Befehl sind Strg+O unter Windows, ⌘+O auf dem Mac. Klicken Sie mit der rechten Maustaste auf die Schaltfläche, um die Liste der zuletzt verwendeten Dateien anzuzeigen. Sie können die Anzahl der zuletzt verwendeten Bilder in den Optionen des Programms ändern.
(nur in der Standalone-Version) öffnet ein Bild zur Bearbeitung. Die Tastenkombinationen für den Befehl sind Strg+O unter Windows, ⌘+O auf dem Mac. Klicken Sie mit der rechten Maustaste auf die Schaltfläche, um die Liste der zuletzt verwendeten Dateien anzuzeigen. Sie können die Anzahl der zuletzt verwendeten Bilder in den Optionen des Programms ändern.
- Mit der Schaltfläche
 können Sie ein Bild speichern. Die Tastenkombinationen sind Strg+S unter Windows, ⌘+S auf dem Mac.
können Sie ein Bild speichern. Die Tastenkombinationen sind Strg+S unter Windows, ⌘+S auf dem Mac.
- Mit der Schaltfläche
 (nur in der Standalone-Version) können Sie das Bild drucken. Die Tastenkombinationen sind Strg+P unter Windows, ⌘+P auf dem Mac.
(nur in der Standalone-Version) können Sie das Bild drucken. Die Tastenkombinationen sind Strg+P unter Windows, ⌘+P auf dem Mac.
- Mit der Schaltfläche
 können Sie ein Projekt in einer Datei mit der Erweiterung .akvis speichern.
können Sie ein Projekt in einer Datei mit der Erweiterung .akvis speichern.
- Mit der Schaltfläche
 können Sie das gespeicherte Projekt (die .akvis-Datei) laden.
können Sie das gespeicherte Projekt (die .akvis-Datei) laden.
- Die Schaltfläche
 macht die letzte mit den Werkzeugen durchgeführte Operation rückgängig. Es ist möglich, mehrere Änderungen nacheinander zu annullieren. Die Hotkeys sind Strg+Z unter Windows, ⌘+Z auf dem Mac.
macht die letzte mit den Werkzeugen durchgeführte Operation rückgängig. Es ist möglich, mehrere Änderungen nacheinander zu annullieren. Die Hotkeys sind Strg+Z unter Windows, ⌘+Z auf dem Mac.
- Mit der Schaltfläche
 wird die letzte Änderung wiederhergestellt. Es ist möglich, mehrere Operationen nacheinander wiederherzustellen. Die Hotkeys sind Strg+Y unter Windows, ⌘+Y auf dem Mac.
wird die letzte Änderung wiederhergestellt. Es ist möglich, mehrere Operationen nacheinander wiederherzustellen. Die Hotkeys sind Strg+Y unter Windows, ⌘+Y auf dem Mac.
- Die Schaltfläche
 ruft die Funktion Motiv auswählen auf, die mithilfe eines speziell trainierten neuronalen Netzwerks eine präzise Auswahl der auffälligsten Motive im Bild vornimmt.
ruft die Funktion Motiv auswählen auf, die mithilfe eines speziell trainierten neuronalen Netzwerks eine präzise Auswahl der auffälligsten Motive im Bild vornimmt.
- Die Schaltfläche
 (nur für Deluxe- und Business-Lizenzen) ruft die Funktion Chroma-Key auf, mit der Sie schnell einen einfarbigen Hintergrund entfernen können.
(nur für Deluxe- und Business-Lizenzen) ruft die Funktion Chroma-Key auf, mit der Sie schnell einen einfarbigen Hintergrund entfernen können.
- Die Schaltfläche
 (nur für Deluxe- und Business-Lizenzen) ruft die Funktion Kanten verbessern auf, mit der Sie die Kanten von Auswahlen oder ausgeschnittenen Objekten schnell verfeinern können.
(nur für Deluxe- und Business-Lizenzen) ruft die Funktion Kanten verbessern auf, mit der Sie die Kanten von Auswahlen oder ausgeschnittenen Objekten schnell verfeinern können.
- Die Schaltfläche
 (nur in der Standalone-Version) ruft die Funktion Benutzerhintergrund auf, mit der Sie ein ausgeschnittenes Fragment in einen benutzerdefinierten Hintergrund einfügen können.
(nur in der Standalone-Version) ruft die Funktion Benutzerhintergrund auf, mit der Sie ein ausgeschnittenes Fragment in einen benutzerdefinierten Hintergrund einfügen können.
- Der Button
 öffnet eine Liste von Aktionen, die mit der erstellten Auswahl ausgeführt werden können: Ausgewählte Bereiche entfernen, Nicht ausgewählte Bereiche entfernen, Auswahl umkehren oder Auswahl aufheben.
öffnet eine Liste von Aktionen, die mit der erstellten Auswahl ausgeführt werden können: Ausgewählte Bereiche entfernen, Nicht ausgewählte Bereiche entfernen, Auswahl umkehren oder Auswahl aufheben.
- Der Button
 (nur im Plugin) wendet das Ergebnis an, schließt das Fenster des Plugins und das ausgewählte Objekt erscheint im Arbeitsbereich Ihres Bildbearbeitungsprogramms.
(nur im Plugin) wendet das Ergebnis an, schließt das Fenster des Plugins und das ausgewählte Objekt erscheint im Arbeitsbereich Ihres Bildbearbeitungsprogramms.
- Der Button
 ruft Informationen zum Programm auf und öffnet das Aktivierungsfenster.
ruft Informationen zum Programm auf und öffnet das Aktivierungsfenster.
- Der Button
 ruft die Hilfedateien auf.
ruft die Hilfedateien auf.
- Die Schaltfläche
 ruft das Dialogfeld Optionen zum Ändern der Programmeinstellungen auf.
ruft das Dialogfeld Optionen zum Ändern der Programmeinstellungen auf.
- Die Schaltfläche
 öffnet das Bedienfeld, das Links zu Video-Tutorials und Anleitungen enthält.
öffnet das Bedienfeld, das Links zu Video-Tutorials und Anleitungen enthält.
- Die Schaltfläche
 öffnet ein Fenster mit den neuesten Nachrichten zu SmartMask AI.
öffnet ein Fenster mit den neuesten Nachrichten zu SmartMask AI.
Auf der linken Seite des Bildfensters befindet sich die Symbolleiste. Die Parameter des Werkzeugs werden in der Einstellungsleiste (rechts) oder in einem Popup-Fenster angezeigt, nachdem Sie mit der rechten Maustaste in das Bildfenster geklickt haben.
Sie können Tastaturkürzel („Hotkeys“) für alle Werkzeuge und Aktionen in den Optionen einrichten.
Im unteren Teil des linken Panels können Sie zwischen den Maskenansichtsmodi wechseln:
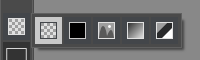
Unten können Sie den Bildansichtsmodus anpassen.

Um das Bild zu skalieren, verwenden Sie das Navigator-Fenster. Dieses Fenster zeigt eine verkleinerte Kopie des Bildes. Der rote Rahmen zeigt den Bereich des Bildes, der im Hauptfenster vergrößert dargestellt wird; andere Teile des Bildes werden verschattet. Wenn Sie den roten Rahmen über das Navigator-Fenster verschieben, ändert sich der sichtbare Bereich im Hauptfenster. Um den Rahmen zu verschieben, bringen Sie den Cursor in den Rahmen hinein und ziehen Sie den Rahmen bei gedrückter Maustaste.
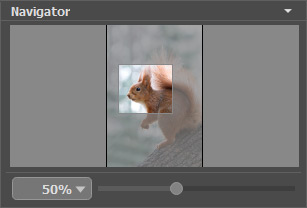
Sie können den Navigator anzeigen/ausblenden, indem Sie auf seinen Titel klicken.
Außerdem ist es möglich, das Bild im Bildfenster zu scrollen, indem Sie die Leertaste auf der Tastatur drücken und das Bild mit der linken Maustaste ziehen. Benutzen Sie das Mausrad, um das Bild nach oben bzw. nach unten zu verschieben; wenn die Strg-Taste auf Windows, ⌘ auf Mac gedrückt wird, wird das Bild nach links oder nach rechts verschoben; wenn die Alt-Taste auf Windows, Option auf Mac gedrückt wird, kann man das Bild skalieren. Mit einem Rechtsklick auf die Bildlaufleiste wird das Menü Schnellnavigation geöffnet.
Verwenden Sie den Schieberegler, um das Bild im Bildfenster zu skalieren. Wenn Sie den Schieberegler nach rechts bewegen, wird der Bildmaßstab vergrößert. Wenn Sie ihn nach links verschieben, verringert sich der Bildmaßstab.
Sie können den Abbildungsmaßstab auch ändern, indem Sie einen neuen Koeffizienten in das Maßstabsfeld eingeben und die Eingabetaste (Return auf Mac) drücken. Die häufig verwendeten Werte sind im Aufklapp-Menü zu finden.
Sie können zum Vergrößern und Verkleinern auch Hotkeys verwenden.
Unter dem Navigator-Fenster befindet sich die Einstellungsleiste. Mit einem Klick auf den Knopf Standardwerte können Sie die Standardeinstellungen wiederherstellen.
Darunter finden Sie das Protokoll-Panel (nur in Deluxe- und Business-Versionen vorhanden). Mit einem Klick auf einen Eintrag in der Liste können Sie zu einem früheren Schritt zurückkehren.
Unter der Einstellungsleiste werden die Hinweise für einen Parameter bzw. einen Button angezeigt, über denen der Cursor schwebt. In Optionen  können Sie festlegen, wo die Hinweise angezeigt werden bzw. dieses Feld ausblenden.
können Sie festlegen, wo die Hinweise angezeigt werden bzw. dieses Feld ausblenden.
