Описание рабочей области
AKVIS SmartMask AI может работать как отдельная программа или как плагин к графическому редактору.
Запустить отдельную программу можно обычным способом.
Для вызова плагина необходимо открыть изображение в редакторе, а затем выбрать пункт AKVIS –> SmartMask AI из меню фильтров.
Внимание! Перед вызовом плагина необходимо разблокировать слой с изображением.
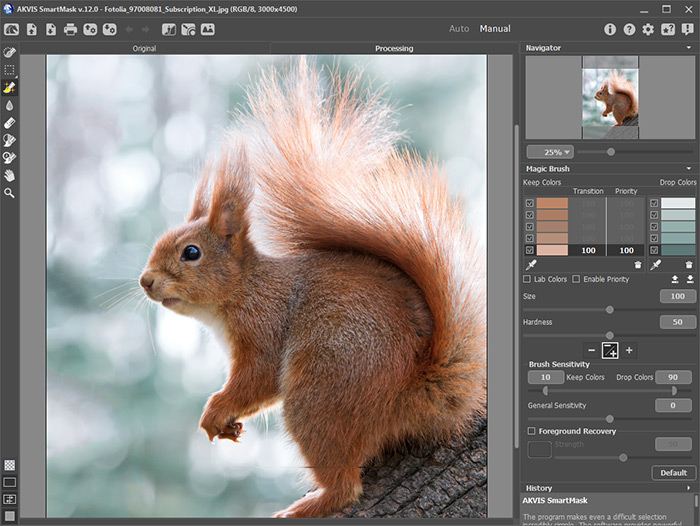
Окно программы AKVIS SmartMask AI
Большую часть окна программы AKVIS SmartMask AI занимает Окно изображения с закладками Оригинал и Обработка. В закладке Оригинал показано исходное изображение, в закладке Обработка применяются инструменты и отображается результат. Переключаться между ними можно с помощью клика левой кнопки мыши в Окне изображения.
Настроить внешний вид Окна изображения можно, используя кнопки, расположенные в нижней части Панели инструментов.
В верхней части окна расположена Панель управления со следующими кнопками:
- Кнопка
 позволяет перейти на домашнюю страницу программы AKVIS SmartMask AI.
позволяет перейти на домашнюю страницу программы AKVIS SmartMask AI.
- Кнопка
 (только в отдельной программе) предназначена для открытия изображения для обработки.
(только в отдельной программе) предназначена для открытия изображения для обработки.
При щелчке правой кнопкой мыши будет показан список последних использованных файлов, сортированных по времени открытия. Длина списка задаётся в Настройках программы.
- Кнопка
 (только в отдельной программе) предназначена для сохранения на диск отредактированного изображения.
(только в отдельной программе) предназначена для сохранения на диск отредактированного изображения.
- Кнопка
 (только в отдельной программе) предназначена для вывода изображения на печать.
(только в отдельной программе) предназначена для вывода изображения на печать.
- Кнопка
 предназначена для сохранения на диск файла проекта в формате .akvis.
предназначена для сохранения на диск файла проекта в формате .akvis.
- Кнопка
 предназначена для загрузки с диска сохраненного проекта в формате .akvis.
предназначена для загрузки с диска сохраненного проекта в формате .akvis.
- Кнопка
 предназначена для отмены последнего действия. Если нажать эту кнопку несколько раз, то будут отменены несколько последних действий.
предназначена для отмены последнего действия. Если нажать эту кнопку несколько раз, то будут отменены несколько последних действий.
- Кнопка
 позволяет восстановить действие, отмененное нажатием кнопки
позволяет восстановить действие, отмененное нажатием кнопки  .
.
- Кнопка
 вызывает функцию Выделить предмет, которая создает точное выделение самого заметного предмета (или нескольких) на изображении с помощью специально обученной нейронной сети.
вызывает функцию Выделить предмет, которая создает точное выделение самого заметного предмета (или нескольких) на изображении с помощью специально обученной нейронной сети.
- Кнопка
 вызывает функцию Хромакей (только для лицензий Home Deluxe и Business), с помощью которой можно можно быстро и аккуратно удалить однотонный фон.
вызывает функцию Хромакей (только для лицензий Home Deluxe и Business), с помощью которой можно можно быстро и аккуратно удалить однотонный фон.
- Кнопка
 вызывает функцию Уточнение краев (только для лицензий Home Deluxe и Business), с помощью которой можно скорректировать границы созданного выделения или вырезанного фрагмента.
вызывает функцию Уточнение краев (только для лицензий Home Deluxe и Business), с помощью которой можно скорректировать границы созданного выделения или вырезанного фрагмента.
- Кнопка
 вызывает функцию Пользовательский фон (только в стандалон-версии), с помощью которой можно разместить вырезанный фрагмент на загруженном изображении.
вызывает функцию Пользовательский фон (только в стандалон-версии), с помощью которой можно разместить вырезанный фрагмент на загруженном изображении.
- Кнопка
 открывает список действий, которые можно произвести с созданным выделением: Удалить выделенные области, Удалить невыделенные области, Инвертировать выделение и Снять выделение.
открывает список действий, которые можно произвести с созданным выделением: Удалить выделенные области, Удалить невыделенные области, Инвертировать выделение и Снять выделение.
- Кнопка
 (только в плагине) предназначена для применения результатов и закрытия окна программы.
(только в плагине) предназначена для применения результатов и закрытия окна программы.
- Кнопка
 предназначена для вызова сведений о программе.
предназначена для вызова сведений о программе.
- Кнопка
 предназначена для вызова справки помощи по программе.
предназначена для вызова справки помощи по программе.
- Кнопка
 вызывает диалог изменения Настроек программы.
вызывает диалог изменения Настроек программы.
- Кнопка
 открывает панель, которая содержит ссылки на уроки и видеоматериалы по работе программы.
открывает панель, которая содержит ссылки на уроки и видеоматериалы по работе программы.
- Кнопка
 вызывает панель оповещений со свежими новостями о программе.
вызывает панель оповещений со свежими новостями о программе.
Слева от Окна изображения находится Панель инструментов, где расположены инструменты выделения и редактирования. Параметры выбранного инструмента будут показаны на Панели настроек или в меню, всплывающем при щелчке правой кнопки мыши по изображению.
Всем инструментам и действиям программы можно поставить в соответствие клавиатурные сокращения в меню Горячие клавиши.
В нижней части Панели инструментов находится вложенное меню, в котором можно выбрать фон изображения или способ отображения маски:
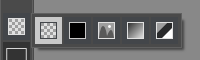
а также кнопки, с помощью которых можно настроить внешний вид Окна изображения:

Перемещение по изображению и масштабирование осуществляется с помощью Навигатора. Рамкой в Навигаторе отмечается та часть изображения, которая в данный момент является видимой в Окне изображения; области за пределами рамки будут затенены. Рамку можно перетаскивать, меняя тем самым видимую часть изображения. Для перемещения рамки необходимо поместить курсор внутрь рамки и, удерживая левую кнопку мыши, выполнить перетаскивание.
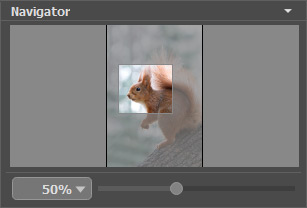
При необходимости Навигатор можно свернуть, кликнув по заголовку окна левой кнопкой мыши.
Масштабировать изображение в Окне изображения можно с помощью ползунка. При перемещении ползунка вправо происходит увеличение масштаба изображения, при перемещении влево − уменьшение.
Для прокрутки изображения в Окне изображения можно использовать полосы прокрутки или нажать на пробел и перетаскивать изображение левой кнопкой мыши. Прокруткой колёсика мыши изображение можно перемещать вверх-вниз, удерживая Ctrl на Windows, ⌘ на Mac – вправо-влево, удерживая Alt на Windows, Option на Mac − масштабировать. При щелчке правой кнопкой мыши на полосе прокрутки появляется меню быстрых перемещений.
Также масштаб изображения изменится, если ввести в поле масштабирования новый масштабный коэффициент. Часто используемые масштабы помещены в выпадающее меню поля масштабирования.
Кроме того, для изменения масштаба изображения можно воспользоваться клавиатурными сокращениями.
Под Навигатором расположена Панель настроек с параметрами для выбранного режима или инструмента. Кнопка По умолчанию позволяет сбросить настройки параметров до исходных.
Ниже находится панель История (доступна только для лицензий Home Deluxe и Business), на которой отображается список действий, произведенных с документом. Выбрав любой из элементов списка, можно вернуться к данному состоянию.
Также на Панели настроек выводится подсказка: краткое описание параметров и кнопок, на которые наводится курсор. Изменить местоположение и вид окна подсказки можно в меню настроек.
