Área de trabalho
AKVIS SmartMask AI pode ser utilizado como um programa autônomo e como um plugin.
Standalone é um programa autônomo, você pode abri-lo clicando no ícone do programa.
Plugin é um módulo adicional para os editores de imagens compatíveis, por exemplo, para Photoshop. Para chamar o plugin selecione AKVIS –> SmartMask AI a partir dos filtros do seu programa de edição de imagens.
Atenção! Antes de chamar o plugin você deve copiar a imagem para separar camada (Duplicar camada) ou desbloquear a camada.
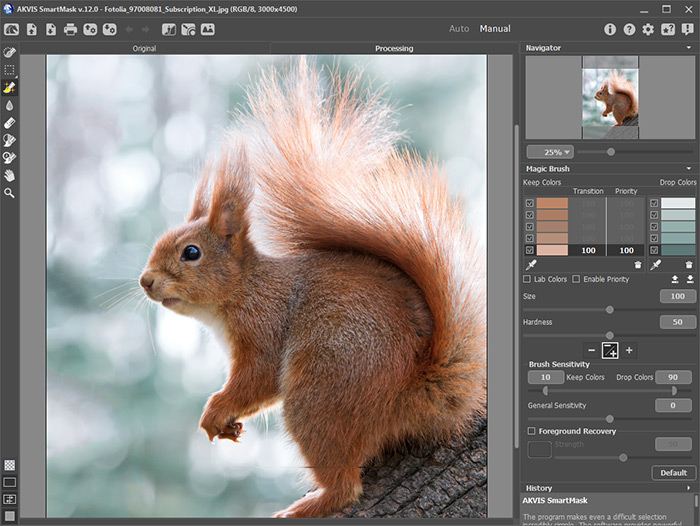
Área de trabalho do AKVIS SmartMask AI
A parte esquerda da janela do programa é pega pela Janela de imagem com duas abas: Original e Processamento. Todas as operações são realizadas na aba Processamento. Você pode selecionar o Modo de visualização das abas na parte inferior do painel esquerdo.
Na parte superior da janela do programa você pode ver o Painel de controle:
- O botão
 abre a página Web do AKVIS SmartMask AI.
abre a página Web do AKVIS SmartMask AI.
- O botão
 (somente na versão autônoma) permite abrir uma imagem para processar.
(somente na versão autônoma) permite abrir uma imagem para processar.
Na versão autônoma (standalone) um clique direito do mouse neste botão exibe a lista de arquivos recentes. Você pode alterar o número de documentos recentes a serem exibidos na caixa de diálogo Opções do programa.
- O botão
 (somente na versão autônoma) permite salvar imagens para o disco.
(somente na versão autônoma) permite salvar imagens para o disco.
- O botão
 (somente na versão autônoma) permite imprimir a imagem.
(somente na versão autônoma) permite imprimir a imagem.
- O botão
 permite salvar um projeto em um arquivo com a extensão .akvis.
permite salvar um projeto em um arquivo com a extensão .akvis.
- O botão
 carregar o projeto (*.akvis).
carregar o projeto (*.akvis).
- O botão
 cancela a última operação. È possível cancelar várias operações sucessivamente.
cancela a última operação. È possível cancelar várias operações sucessivamente.
- O botão
 retorna a última operação cancelada. É possível retornar várias operações sucessivas.
retorna a última operação cancelada. É possível retornar várias operações sucessivas.
- O botão
 inicia a funcionalidade Selecionar sujeito, que cria uma seleção precisa dos sujeitos mais visíveis na imagem utilizando uma rede neural especialmente treinada.
inicia a funcionalidade Selecionar sujeito, que cria uma seleção precisa dos sujeitos mais visíveis na imagem utilizando uma rede neural especialmente treinada.
- O botão
 (apenas para as licenças Deluxe e Business) inicia a funcionalidade Chroma Key, que permite remover rapidamente um fundo monocromático.
(apenas para as licenças Deluxe e Business) inicia a funcionalidade Chroma Key, que permite remover rapidamente um fundo monocromático.
- O botão
 (apenas para as licenças Deluxe e Business) inicia a funcionalidade Aperfeiçoar bordas, que permite ajustar rapidamente as margens de seleções ou de objetos recortados.
(apenas para as licenças Deluxe e Business) inicia a funcionalidade Aperfeiçoar bordas, que permite ajustar rapidamente as margens de seleções ou de objetos recortados.
- O botão
 (somente na versão autônoma) inicia a funcionalidade Fundo personalizado, que permite inserir um fragmento recortado num fundo personalizado.
(somente na versão autônoma) inicia a funcionalidade Fundo personalizado, que permite inserir um fragmento recortado num fundo personalizado.
- O botão
 abre uma lista de ações, que podem ser executadas com a seleção criada: Remover as áreas selecionadas, Remover as áreas desmarcadas, Inverter seleção ou Desmarcar.
abre uma lista de ações, que podem ser executadas com a seleção criada: Remover as áreas selecionadas, Remover as áreas desmarcadas, Inverter seleção ou Desmarcar.
- O botão
 (somente na versão plugin) permite aplicar o resultado da conversão. Quando o botão é clicado, as mudanças são aplicadas á imagem e a janela AKVIS SmartMask AI fecha.
(somente na versão plugin) permite aplicar o resultado da conversão. Quando o botão é clicado, as mudanças são aplicadas á imagem e a janela AKVIS SmartMask AI fecha.
- O botão
 mostra informações sobre o programa.
mostra informações sobre o programa.
- O botão
 abre os arquivos de ajuda do programa.
abre os arquivos de ajuda do programa.
- O botão
 chama a Opções da caixa de diálogo.
chama a Opções da caixa de diálogo.
- O botão
 abre o painel com links para instruções, vídeos, artigos.
abre o painel com links para instruções, vídeos, artigos.
- O botão
 abre a janela que mostra as últimas notícias sobre SmartMask AI.
abre a janela que mostra as últimas notícias sobre SmartMask AI.
À esquerda da Janela de imagem há uma Barra de ferramentas. Os parâmetros para a ferramenta selecionada aparecerão no Painel de ajustes ou em uma janela pop-up depois de clicar com o botão direito do mouse na Janela de imagem.
Você pode configurar teclas de atalho para as ferramentas e operações.
Na parte inferior do painel esquerdo, você pode alternar entre os modos de Visualização da máscara:
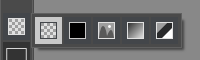
Também, você pode ajustar o modo de Visualização da imagem.

Navegue e escale a imagem usando a a janela de navegação - Navegador. Na janela de navegação pode se ver uma cópia da imagem reduzida. A moldura vermelha mostra a parte da imagem que agora esta visível na janela de imagem; a área do lado de fora da moldura estará sombreada. Arraste a moldura para tornar visíveis outras partes da imagem. Para mover a moldura traga o cursor para dentro da moldura, pressione o botão esquerdo do mouse e mantenha - o pressionado, mexa a moldura na janela de Navegador.
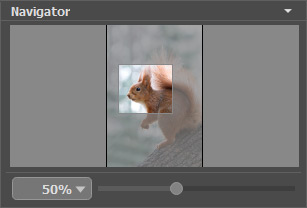
Você pode ocultar/mostrar o Navigator, clicando em seu título.
Use o controle deslizante para dimensionar a imagem na Janela de imagem. Quando você move o controle deslizante para a direita, a escala da imagem aumenta. Quando você move o controle deslizante para a esquerda, a escala da imagem diminui.
Para rolar a imagem na Janela de imagem você pode pressionar a barra de espaço do teclado e arrastar a imagem com o botão esquerdo do mouse. Use a roda de rolagem do mouse para mover a imagem para cima/para baixo; mantendo a tecla Ctrl pressionada (Mac: ⌘) - para mover a esquerda/a direita; mantendo a tecla Alt pressionada (Mac: Option) - para dimensionar a imagem. Clique com o botão direito na barra de rolagem para ativar o menu de navegação rápida.
Você também pode alterar a escala da imagem inserindo um novo coeficiente no campo de escala e pressionando o botão Enter (Return no Mac). O menu suspenso mostra alguns coeficientes usados com frequência.
Você pode usar teclas de atalho para escalar a imagem.
Sob o Navegador há um Painel de ajustes onde você pode ajustar parâmetros. O botão Padrão permite restabelecer os valores padrão dos parâmetros.
Sob os parâmetros há a paleta Histórico (que só está disponível para as licenças Home Deluxe e Business), que mostra a lista de todas as alterações feitas em um arquivo. Clicando em um item da lista, você pode reverter o arquivo a um estado prévio.
Sob o Painel de ajustes você pode ver dicas para o parâmetro e o botão sobre o qual passa o cursor. Em Opções  você pode escolher onde as dicas serão mostrados ou ocultar esse campo.
você pode escolher onde as dicas serão mostrados ou ocultar esse campo.
