ワークスペース
AKVIS SmartMask AI は、スタンドアロン プログラム、また Photoshop 互換のプラグインとしても使用できます。
スタンドアロンは独立したプログラムです。通常通りの方法で起動できます。
プラグイン版は、Photoshop やその他の互換性のあるプログラムの追加モジュールです。プラグイン版を呼び出すには、イメージ エディターのフィルターから[AKVIS SmartMask AI] を選択します。
注意:プラグインを呼び出す前に、別のレイヤーにイメージをコピーしておく必要があります(レイヤーを複製)。または、レイヤーのロックを解除してください。
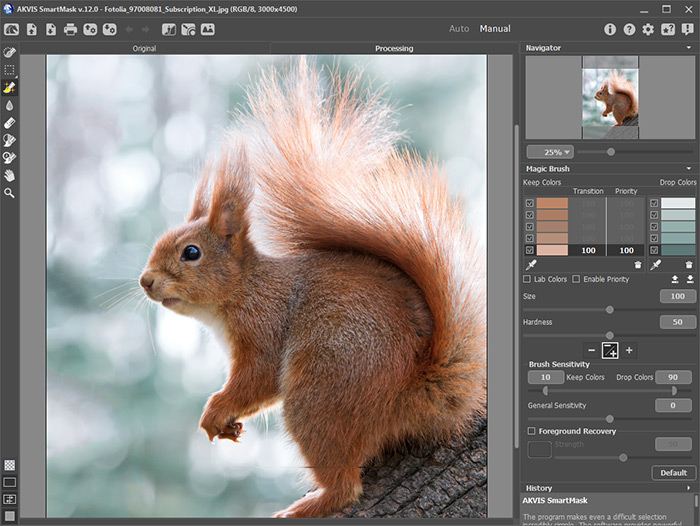
AKVIS SmartMask AI ワークスペース
プログラムのワークスペースの大部分を占めるイメージ ウィンドウは、[処理前]と[処理後]の2つのタブで構成されています。すべての処理は[処理後]タブ内で実行されます。タブの表示方法の変更は、画像表示モードの変更で行えます。
プログラムのウィンドウの上部には、 コントロールパネルがあります。
-
 : AKVIS SmartMask AIのホームページに移動します。
: AKVIS SmartMask AIのホームページに移動します。
-
 : イメージを開きます(スタンドアロン版のみ)。このコマンドに対するホットキーは、Ctrl+Oキー、Mac の場合は⌘+Oキーを使用します。このボタンを右クリックすると、最近使用したファイルの一覧が表示されます。表示するファイル数をプログラムの[環境設定]で変更することもできます。
: イメージを開きます(スタンドアロン版のみ)。このコマンドに対するホットキーは、Ctrl+Oキー、Mac の場合は⌘+Oキーを使用します。このボタンを右クリックすると、最近使用したファイルの一覧が表示されます。表示するファイル数をプログラムの[環境設定]で変更することもできます。
-
 : イメージを保存します(スタンドアロン版のみ)。この操作に対するホットキーは、Windows の場合Ctrl+Sキー、Mac の場合は⌘+Sキーを使用します。
: イメージを保存します(スタンドアロン版のみ)。この操作に対するホットキーは、Windows の場合Ctrl+Sキー、Mac の場合は⌘+Sキーを使用します。
-
 : 印刷オプションを開いてイメージを印刷します (スタンドアロン版のみ)。この操作に対するホットキーは、Windows の場合Ctrl+Pキー、Mac の場合は⌘+Pキーを使用します。
: 印刷オプションを開いてイメージを印刷します (スタンドアロン版のみ)。この操作に対するホットキーは、Windows の場合Ctrl+Pキー、Mac の場合は⌘+Pキーを使用します。
-
 : プロジェクトを保存 します (.akvis 拡張子ファイル)。
: プロジェクトを保存 します (.akvis 拡張子ファイル)。
-
 : 保存したプロジェクト (.akvis ファイル)を読み込みます。
: 保存したプロジェクト (.akvis ファイル)を読み込みます。
-
 : 各ツールを使って行った最後の操作を取り消します。連続した複数の操作を取り消すことができます。この操作に対するホットキーは、Windows の場合Ctrl+Zキー、Mac の場合⌘+Zキーを使用します。
: 各ツールを使って行った最後の操作を取り消します。連続した複数の操作を取り消すことができます。この操作に対するホットキーは、Windows の場合Ctrl+Zキー、Mac の場合⌘+Zキーを使用します。
-
 : 最後に取り消した操作をもう一度やり直します。連続した複数の操作をもう一度やり直すことができます。この操作に対するホットキーは、Windows の場合Ctrl+Yキー、Mac の場合は⌘+Yキーを使用します。
: 最後に取り消した操作をもう一度やり直します。連続した複数の操作をもう一度やり直すことができます。この操作に対するホットキーは、Windows の場合Ctrl+Yキー、Mac の場合は⌘+Yキーを使用します。
-
 : [主被写体を選択] 機能を呼び出します。この機能は、特別に訓練されたニューラル ネットワークを使用して、画像内で最も目立つ被写体を正確に選択します。
: [主被写体を選択] 機能を呼び出します。この機能は、特別に訓練されたニューラル ネットワークを使用して、画像内で最も目立つ被写体を正確に選択します。
-
 : [クロマキー] 機能を呼び出します。Deluxe と Business ライセンスのみで使用でき、時間をかけることなく、単色のクロマキー背景を除去します。
: [クロマキー] 機能を呼び出します。Deluxe と Business ライセンスのみで使用でき、時間をかけることなく、単色のクロマキー背景を除去します。
-
 : [エッジの微調整] 機能を呼び出します。Deluxe と Business ライセンスのみで使用でき、時間をかけることなく、選択範囲もしくは切り抜いた被写体のエッジを調整します。
: [エッジの微調整] 機能を呼び出します。Deluxe と Business ライセンスのみで使用でき、時間をかけることなく、選択範囲もしくは切り抜いた被写体のエッジを調整します。
-
 : [カスタム背景] 機能を呼び出します。スタンドアロン版のみで使用でき、切り取ったフラグメントをカスタム背景に挿入できます。
: [カスタム背景] 機能を呼び出します。スタンドアロン版のみで使用でき、切り取ったフラグメントをカスタム背景に挿入できます。
-
 : 作成された選択範囲で実行できるアクションのリスト:[選択領域の削除]、[非選択領域の削除]、[選択領域の反転]、[選択解除] を開きます。
: 作成された選択範囲で実行できるアクションのリスト:[選択領域の削除]、[非選択領域の削除]、[選択領域の反転]、[選択解除] を開きます。
-
 : プラグイン版の場合にのみ、結果を適用し、プラグインのウィンドウを閉じて、選択した被写体をフォト エディターのワークスペースに表示します。
: プラグイン版の場合にのみ、結果を適用し、プラグインのウィンドウを閉じて、選択した被写体をフォト エディターのワークスペースに表示します。
-
 : プログラムに関する情報を含む、バージョン情報ウィンドウを開きます。
: プログラムに関する情報を含む、バージョン情報ウィンドウを開きます。
-
 : ヘルプファイルを呼び出します。
: ヘルプファイルを呼び出します。
-
 : プログラムのオプション設定を変更するための [環境設定]ダイアログボックスを開きます。
: プログラムのオプション設定を変更するための [環境設定]ダイアログボックスを開きます。
-
 : 操作例パネルが開き、ビデオ チュートリアルや操作例などを確認できます。
: 操作例パネルが開き、ビデオ チュートリアルや操作例などを確認できます。
-
 : SmartMask AI に関する最新のニュースを別ウィンドウで表示します。
: SmartMask AI に関する最新のニュースを別ウィンドウで表示します。
イメージ ウィンドウの左側には、ツールバーがあります。各ツールのパラメーターは設定パネル(右側)、またはイメージウィンドウ内を右クリックすると表示されるポップアップメニューに表示されます。
[環境設定]で、すべてのツールや操作に対してキーボードショートカットを設定 (「ホットキー」ともいう)することができます。
左側パネルの下部で マスクの表示モード を切り替えることができます。
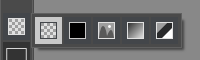
さらに、画像表示モードを表示することもできます。

イメージをナビゲートしたり、拡大/縮小するには ナビゲーターを使用します。ナビゲーター の赤枠で囲まれた領域は、現在メイン ウィンドウに表示されている領域です。赤枠の外はグレー表示になります。赤枠をドラッグすると画像の表示領域を変更できます。赤枠を移動させるには、マウスをクリックしたままカーソルをドラッグします。
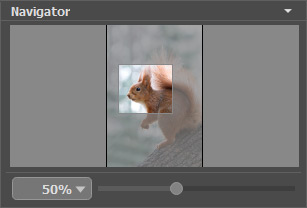
ナビゲーター をクリックすると、表示/非表示を切り替えられます。
スライダーを使用して、イメージ ウィンドウ内のイメージを拡大/縮小することができます。スライダーを右に動かすと、イメージは拡大されます。スライダーを左に動かすと、イメージは縮小されます。
イメージ ウィンドウで画像をスクロールするには、キーボードのスペースキーを押しながら画像をドラッグします。マウスのスクロールホイールを使うと、イメージは上下に動き、Ctrlキー (Mac の場合は⌘キー) を押しながらの場合は左右に動き、Altキー (Mac の場合はOptionキー) を押しながらの場合は拡大/縮小されます。スクロールバーを右クリックすると、クイックナビゲーション メニューが表示されます。
さらに、拡大/縮小率の欄に値を入力してEnter(Returnキー) を押すこともできます。ドロップダウン メニューには、使用頻度の高い値が表示されます。
ズームインやズームアウトに、 ホットキー を使用することもできます。
ナビゲーター の下には、指定モードのパラメーターとツール オプションを含む 設定パネル が表示されます。[デフォルト値] ボタンをクリックするとパラメーターの値が初期設定値に戻ります。
履歴パネル (Home DeluxeとBusiness版でのみ利用可能) には、ファイルに対して行われた変更一覧が表示されています。リスト内のアイテムをクリックすると、その状態にまで戻すことができます。
設定パネルの下には、カーソルをパラメーターやボタンに合わせた場合に ヒントが表示されます。[環境設定]  ダイアログボックスでは、ヒントの表示位置や表示/非表示の設定を行うことができます。
ダイアログボックスでは、ヒントの表示位置や表示/非表示の設定を行うことができます。
