プログラムの使用方法
AKVIS SmartMask AI は、時間を節約でき、楽しく使える効果的なAIによる被写体選択ツールです。スタンドアロン プログラムとして、またフォトエディターのプラグインとしても使用できます。
AKVIS SmartMask AIを使用して被写体を切り取るには以下の作業を行います。
-
ステップ 1: イメージを開きます。
スタンドアロン版で作業する場合:
[イメージを開く] ダイアログボックスを表示するには、空のワークスペースをダブルクリックするか、コントロール パネルの
 をクリックします。ワークスペースにイメージをドラッグすることもできます。
をクリックします。ワークスペースにイメージをドラッグすることもできます。
AKVIS SmartMask AI のスタンドアロン版は、BMP、 JPEG、 PNG、 TIFF、WEBP、 TGA、 RAW、 AKVIS の各ファイル形式をサポートしています。
- プラグイン版で作業する場合:
お使いのフォトエディターでイメージを開くには、[ファイル] > [開く]コマンドを実行するか、ホットキーであるCtrl+Oを使用します。
その後、フォトエディターの[フィルター (または効果)]メニューから AKVIS SmartMask AI プラグインを呼び出します。
AliveColors の場合、[効果] > [AKVIS] > [SmartMask AI]、
Adobe Photoshop の場合、[フィルター] > [AKVIS] > [SmartMask AI]]、
Corel PaintShop Pro の場合、[効果] > [プラグイン] > [AKVIS] > [SmartMask AI]]、
Corel Photo-Paint の場合、[効果] > [AKVIS] > [SmartMask AI]]をそれぞれ選択します。注意:プラグインを呼び出す前に、別のレイヤーにイメージをコピーしておく必要があります(レイヤーを複製)。または、レイヤーのロックを解除してください。
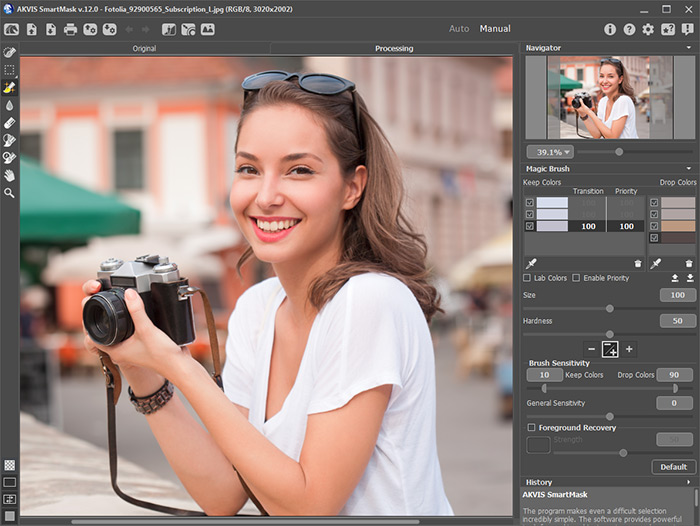
AKVIS SmartMask AI - ステップ 2: AI ベースの選択ツール、クイック選択ツール、基本選択ツール、マジックブラシ ツールを使用して、元の画像を処理します。
- ステップ 3: 単色のクロマキー背景を除去するには、クロマキー モードを使用します(Home Deluxe と Business ライセンスのみ)。
- ステップ 4: エッジの微調整モードは、Deluxe と Business 版でのみ利用可能ですが、選択範囲のエッジや切り取りオブジェクトを簡単に編集することができます。
- ステップ 5: 切り取りオブジェクトをカスタム背景に追加する場合は、カスタム背景モードを有効にする必要があります(スタンドアロン版のみ)。
-
ステップ 6: プロジェクトの保存 を .akvis ファイルで行う場合は、
 をクリックします。読み込みは
をクリックします。読み込みは  を使用します。
を使用します。
AKVIS ファイルには、 元のイメージ、編集途中のイメージ、ツールのパラメーター、色グループ、作成されている場合は チェックポイント (Deluxe/Businessライセンスのみ) が含まれています。
-
ステップ 7: スタンドアロン版では、印刷を行うこともでき、その場合は、
 をクリックします。
をクリックします。
-
ステップ 8: 処理結果を保存します。
スタンドアロン版で作業する場合:
 をクリックすると、[名前をつけて保存]ダイアログボックスが開きます。ファイル名を入力し、ファイルの種類 (TIFF、BMP、JPEG、WEBP、PNG、TGA、AKVIS) を選択し、保存先フォルダーを選択します。
をクリックすると、[名前をつけて保存]ダイアログボックスが開きます。ファイル名を入力し、ファイルの種類 (TIFF、BMP、JPEG、WEBP、PNG、TGA、AKVIS) を選択し、保存先フォルダーを選択します。
注意:塗りつぶし背景 オプションを選択した場合、画面に表示されている通り、選択した色の背景上に結果が保存されます。
ヒント:選択オブジェクトを透明な背景に保存する場合、該当するマスク表示モードを選択し、画像保存時に PNG 形式(もしくは透過をサポートする他の形式)を使用してください。
- プラグイン版で作業する場合:
 をクリックして結果を適用し、プラグイン ウィンドウを終了します。AKVIS SmartMask AI プラグインが終了し、フォトエディターのワークスペースに画像が表示されます。
をクリックして結果を適用し、プラグイン ウィンドウを終了します。AKVIS SmartMask AI プラグインが終了し、フォトエディターのワークスペースに画像が表示されます。
[ファイル] > [名前を付けて保存]コマンドを使用して[名前を付けて保存]ダイアログボックスを開き、ファイル名の入力、ファイルの種類の選択、保存先フォルダーの指定を行います。

結果
