Vorgehensweise
AKVIS SmartMask AI ist ein leistungsstarkes KI-gestütztes Objektauswahltool, das Ihnen Zeit spart und für eine effiziente Arbeitsweise sorgt. Die Software kann sowohl als eigenständiges Programm als auch als Plugin für ein Bildbearbeitungsprogramm verwendet werden.
Befolgen Sie diese Anweisungen, um ein Objekt mit AKVIS SmartMask AI auszuschneiden:
-
Schritt 1. Öffnen Sie ein Bild.
- Wenn Sie mit der Standalone-Version arbeiten:
Öffnen Sie das Dialogfenster Bild öffnen mit einem Doppelklick auf den leeren Arbeitsbereich des Programms oder mit einem Klick auf die Schaltfläche
 in der Optionsleiste. Sie können auch das gewünschte Bild einfach in den Arbeitsbereich des Programms mit der Maus ziehen.
in der Optionsleiste. Sie können auch das gewünschte Bild einfach in den Arbeitsbereich des Programms mit der Maus ziehen.
Die eigenständige Version von AKVIS SmartMask AI unterstützt folgende Formate: BMP, JPEG, PNG, TIFF, WEBP, TGA, RAW und AKVIS.
- Wenn Sie mit der Plugin-Version arbeiten:
Öffnen Sie ein Bild in Ihrem Bildbearbeitungsprogramm mit dem Befehl Datei -> Öffnen oder mit der Tastenkombination Strg+O auf Windows, ⌘+O unter Mac.
Rufen Sie dann das Plugin AKVIS SmartMask AI im Menü Filter/Effekte des Bildbearbeitungsprogramms auf:
in AliveColors: Effekte -> AKVIS -> SmartMask AI;
in Adobe Photoshop: Filter -> AKVIS -> SmartMask AI;
in Corel PaintShop Pro: Effects -> Plugins -> AKVIS -> SmartMask AI;
in Corel Photo-Paint: Effects -> AKVIS -> SmartMask AI.Achtung! Bevor Sie das Plugin aufrufen, müssen Sie das Bild in eine separate Ebene kopieren oder die Ebene entsperren.
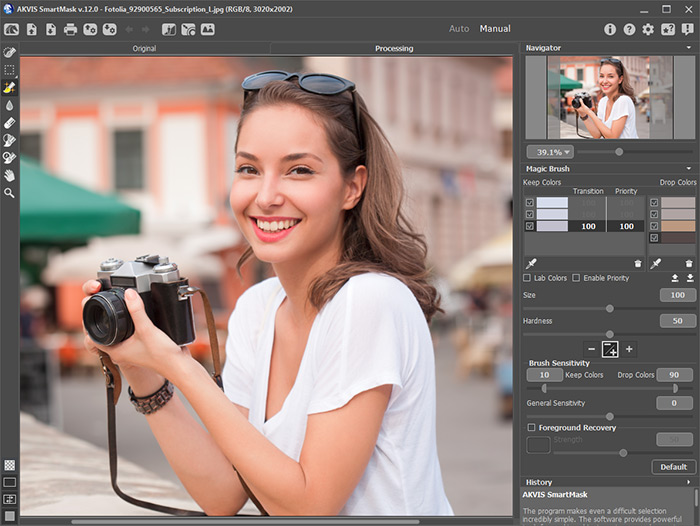
AKVIS SmartMask AI - Schritt 2. Bearbeiten Sie das Originalbild mit den KI-basierten Auswahlwerkzeugen, dem Schnellauswahl-Werkzeug, den Standardauswahlwerkzeugen oder mit dem Zauberpinsel-Werkzeug.
- Schritt 3. Um einen einfarbigen Hintergrund zu entfernen, verwenden Sie den Modus Chroma-Key (nur für Lizenzen Home Deluxe und Business verfügbar).
- Schritt 4. Mit dem Modus Kanten verbessern (nur für Lizenzen Home Deluxe und Business verfügbar) können Sie Kanten von Auswahlen oder ausgeschnittenen Objekten schnell verfeinern.
- Schritt 5. Um das freigestellte Objekt in einen benutzerdefinierten Hintergrund einzufügen, aktivieren Sie den Benutzerhintergrund-Modus (nur in der Standalone-Version verfügbar).
-
Schritt 6. Sie können das Projekt in einer .akvis-Datei speichern, indem Sie auf
 klicken. Um die Projekt-Datei zu öffnen, klicken Sie auf
klicken. Um die Projekt-Datei zu öffnen, klicken Sie auf  .
.
Die AKVIS-Datei enthält das Originalbild, das Bild im aktuellen Zustand, die Werkzeugparameter, die Farbgruppen und die Kontrollpunkte (für die Deluxe/Business-Lizenzen), sofern diese erstellt wurden.
-
Schritt 7. Die eigenständige Version von AKVIS SmartMask AI erlaubt das Drucken
 des Bildes.
des Bildes.
-
Schritt 8. Speichern Sie das Bild.
- Wenn Sie mit der eigenständigen Standalone-Version arbeiten:
Klicken Sie auf die Schaltfläche
 oder benutzen Sie die Tastenkombination Strg+S auf Windows, ⌘+S unter Mac, um das Dialogfeld Speichern unter zu öffnen. Geben Sie einen Namen ein, wählen Sie ein Format (JPEG, TIFF, WEBP, BMP, TGA, PNG oder AKVIS) und legen Sie den Zielordner fest.
oder benutzen Sie die Tastenkombination Strg+S auf Windows, ⌘+S unter Mac, um das Dialogfeld Speichern unter zu öffnen. Geben Sie einen Namen ein, wählen Sie ein Format (JPEG, TIFF, WEBP, BMP, TGA, PNG oder AKVIS) und legen Sie den Zielordner fest.
Hinweis: Wenn Sie den Ansichtsmodus Farbiger Hintergrund auswählen, wird das Ergebnis auf einem farbigen Hintergrund gespeichert, wie es im Bildfenster angezeigt wird.
Um das ausgewählte Objekt auf einem transparenten Hintergrund zu speichern, aktivieren Sie den entsprechenden Ansichtsmodus Transparenter Hintergrund und wählen Sie das PNG-Format aus (oder ein anderes Format, das Transparenz unterstützt).
- Wenn Sie mit der Plugin-Version arbeiten:
Klicken Sie auf
 , um das Ergebnis anzuwenden und das Plugin-Fenster zu schließen. Das AKVIS SmartMask AI-Plugin wird geschlossen und das bearbeitete Bild wird im Arbeitsbereich der Bildbearbeitungssoftware angezeigt.
, um das Ergebnis anzuwenden und das Plugin-Fenster zu schließen. Das AKVIS SmartMask AI-Plugin wird geschlossen und das bearbeitete Bild wird im Arbeitsbereich der Bildbearbeitungssoftware angezeigt.
Rufen Sie das Dialogfeld Speichern unter mit dem Befehl Datei -> Speichern unter auf. Geben Sie einen Namen für die Datei ein, wählen Sie ein Format und einen Zielordner aus.

Ergebnis
