Neuer Hintergrund für ein Hochzeitsfoto
Der Hintergrund eines Fotos ist genauso wichtig wie der Fokuspunkt! Leider entspricht der Hintergrund eines Fotos nicht immer den Erwartungen. Mit AKVIS SmartMask AI können Sie den Hintergrund eines Fotos ganz einfach entfernen und durch ein anderes Bild ersetzen. Auf diese Weise ändern Sie die Stimmung, den Kontext oder die Ästhetik des Fotos.
In diesem Tutorial zeigen wir Ihnen, wie Sie ein atemberaubendes Hochzeitsfoto erstellen, das es wert ist, als Wandbild verwendet oder in sozialen Medien gepostet zu werden.


-
Schritt 1. Öffnen Sie ein Foto in AKVIS SmartMask AI.
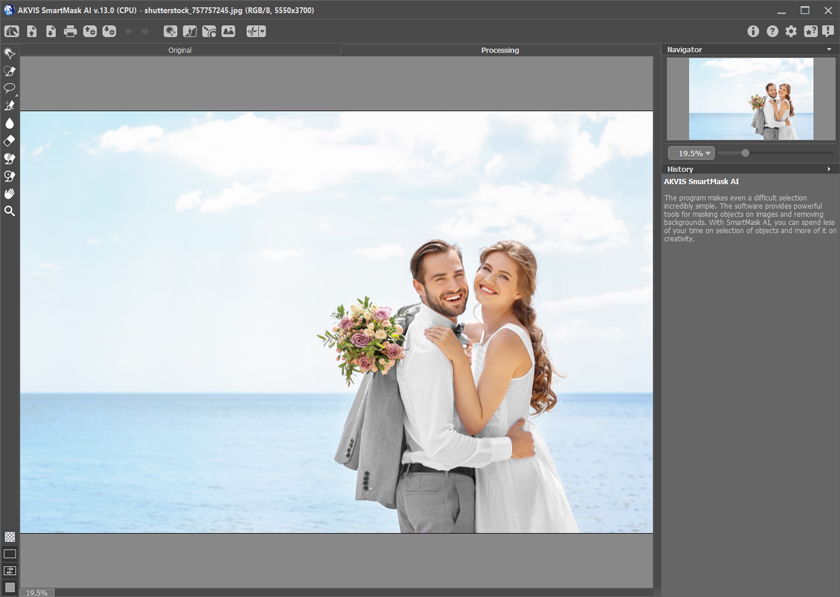
-
Schritt 2. Aktivieren Sie das Werkzeug Objektauswahl
 in der Werkzeugpalette und ziehen Sie eine rechteckige Auswahl um das auszuwählende Objekt. Bei Bedarf können Sie den Auswahltyp in Lasso ändern (in der Einstellungsleiste).
in der Werkzeugpalette und ziehen Sie eine rechteckige Auswahl um das auszuwählende Objekt. Bei Bedarf können Sie den Auswahltyp in Lasso ändern (in der Einstellungsleiste).
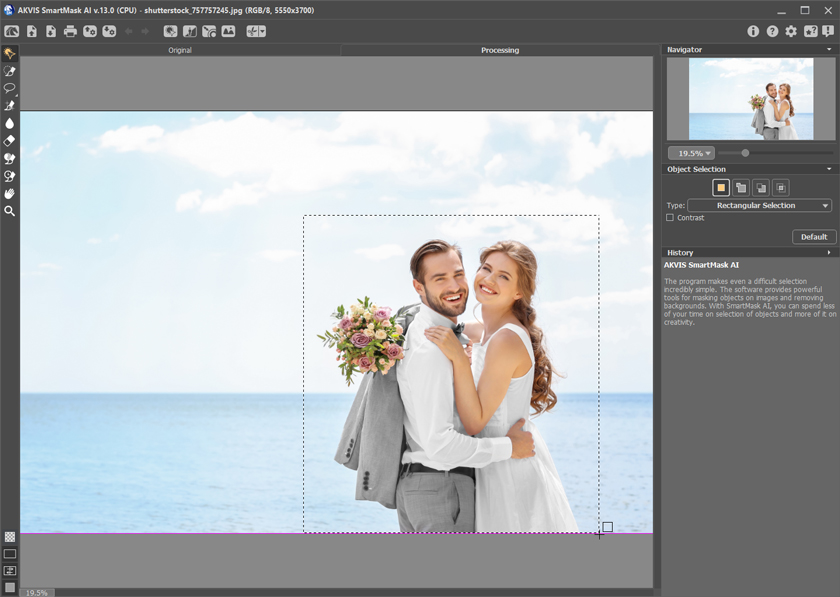
-
Schritt 3. Das Werkzeug erkennt automatisch die Kanten des Fragments und erstellt eine präzise Auswahl.
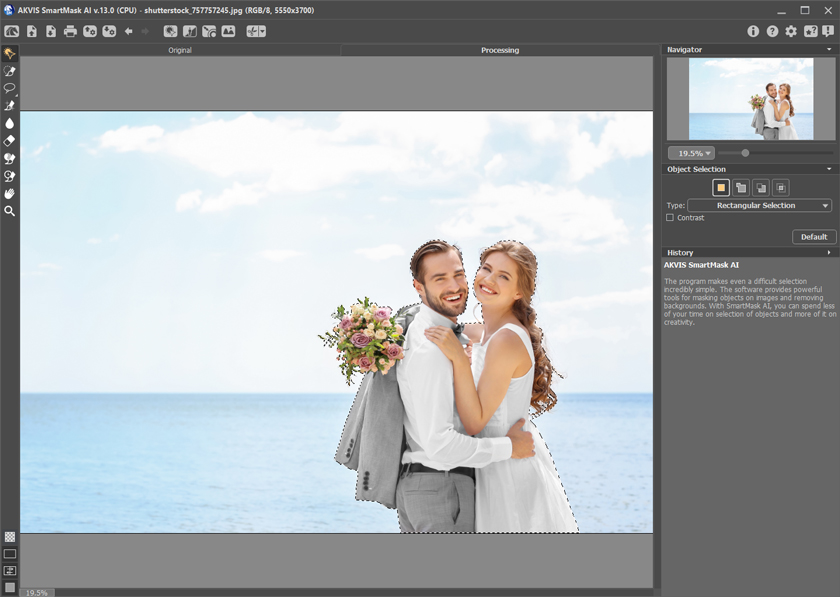
-
Schritt 4. Klicken Sie im oberen Bereich auf
 , um ein Menü mit den Befehlen aufzurufen.
Entfernen Sie den Hintergrund mit dem Befehl Nicht ausgewählte Bereiche entfernen (Strg+Entf) und setzen Sie die Auswahl mit dem Befehl Auswahl aufheben (Strg+D) zurück.
, um ein Menü mit den Befehlen aufzurufen.
Entfernen Sie den Hintergrund mit dem Befehl Nicht ausgewählte Bereiche entfernen (Strg+Entf) und setzen Sie die Auswahl mit dem Befehl Auswahl aufheben (Strg+D) zurück.
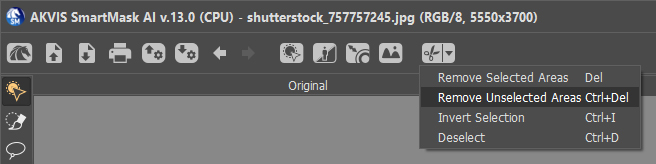
Wir haben ein vom Hintergrund isoliertes Fragment erhalten.
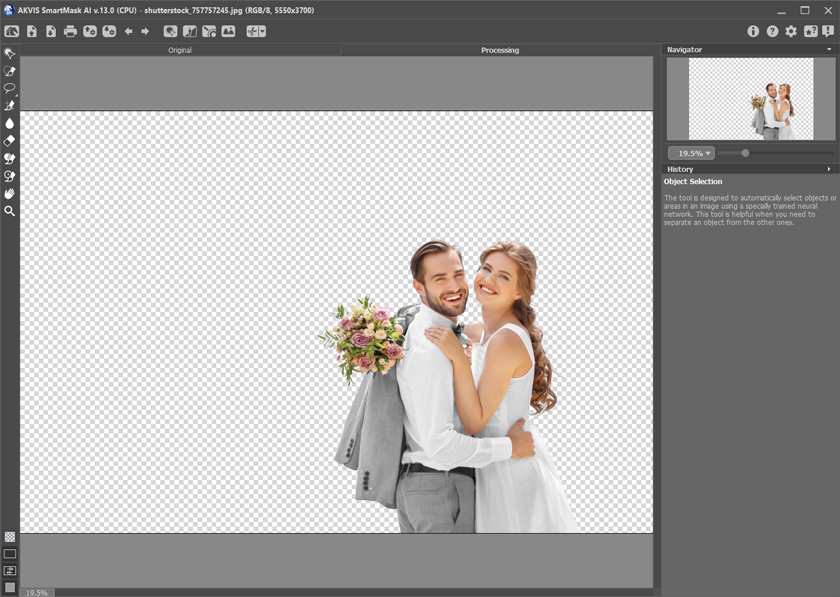
-
Schritt 5. Wenn Ihr Bild komplexe Objekte wie Haare enthält, können Sie die Auswahl mit der Funktion Kanten verbessern oder mit dem Werkzeug Zauberpinsel verfeinern.
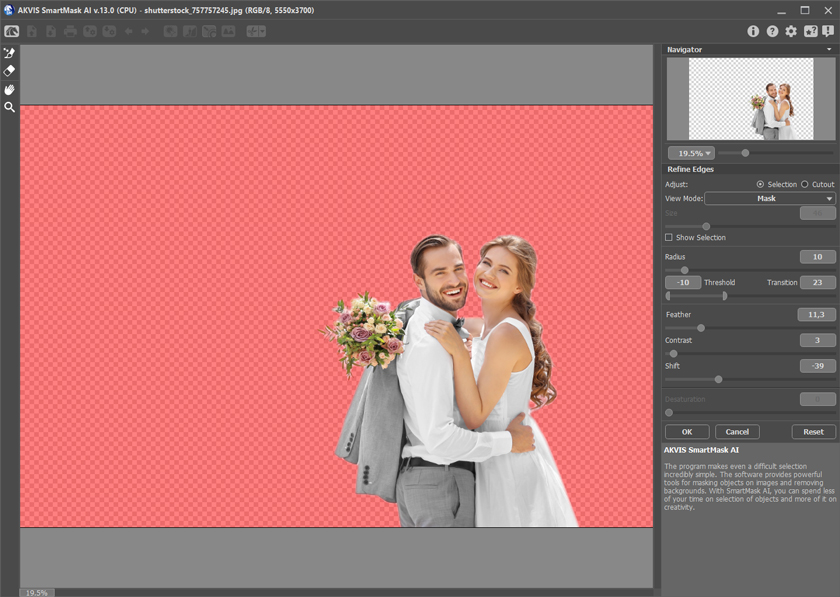
-
Schritt 6. Wechseln Sie in den Modus Benutzerhintergrund, indem Sie im oberen Bereich auf
 klicken. Wählen Sie einen neuen Hintergrund für das Bild aus. Das Ergebnis sieht nicht besonders realistisch aus. Lassen Sie uns das ändern.
klicken. Wählen Sie einen neuen Hintergrund für das Bild aus. Das Ergebnis sieht nicht besonders realistisch aus. Lassen Sie uns das ändern.
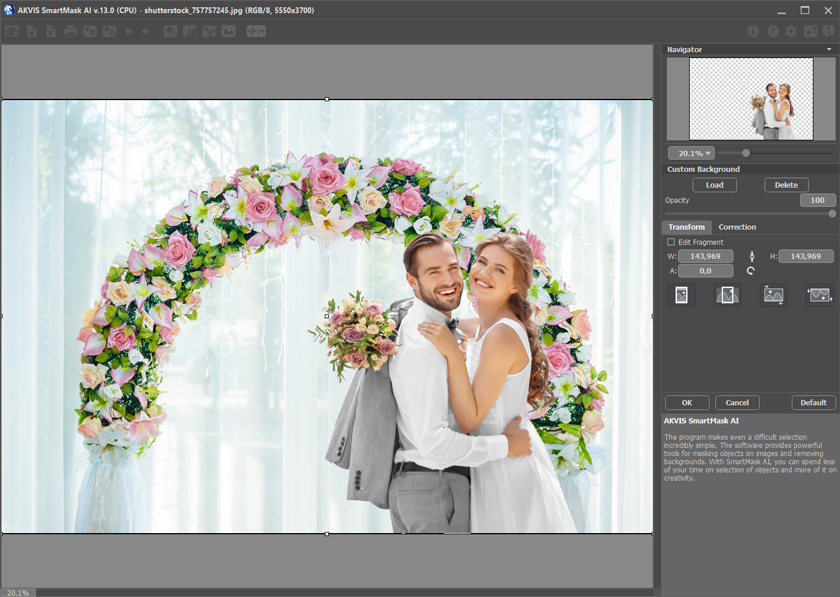
-
Schritt 7. Passen Sie die Position des Fragments an, indem Sie das Kontrollkästchen Fragment bearbeiten auf der Registerkarte Transformieren aktivieren. Deaktivieren Sie das Kontrollkästchen, um die Änderungen anzuwenden.
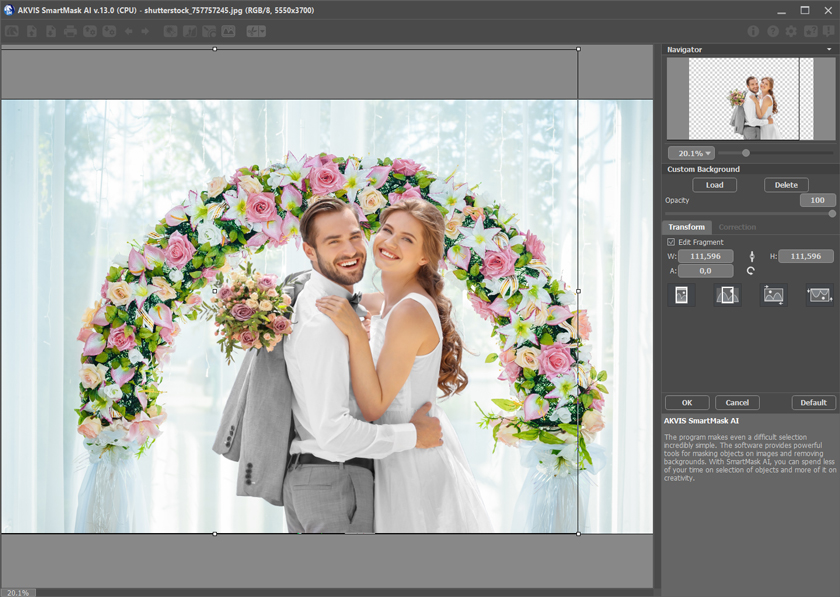
-
Schritt 8. Der neue Hintergrund hat im Gegensatz zum Fragment einen deutlichen blaugrünen Unterton. Wir passen ihn an, indem wir die Hintergrundfarbe neutraler gestalten.
Gehen Sie zur Registerkarte Korrektur und passen Sie die Einstellungen an. Achten Sie besonders auf die Temperatur und den Farbton des Bildes. Wir haben dem Hintergrund auch etwas Unschärfe hinzugefügt, um den Fokus auf das Paar zu lenken.
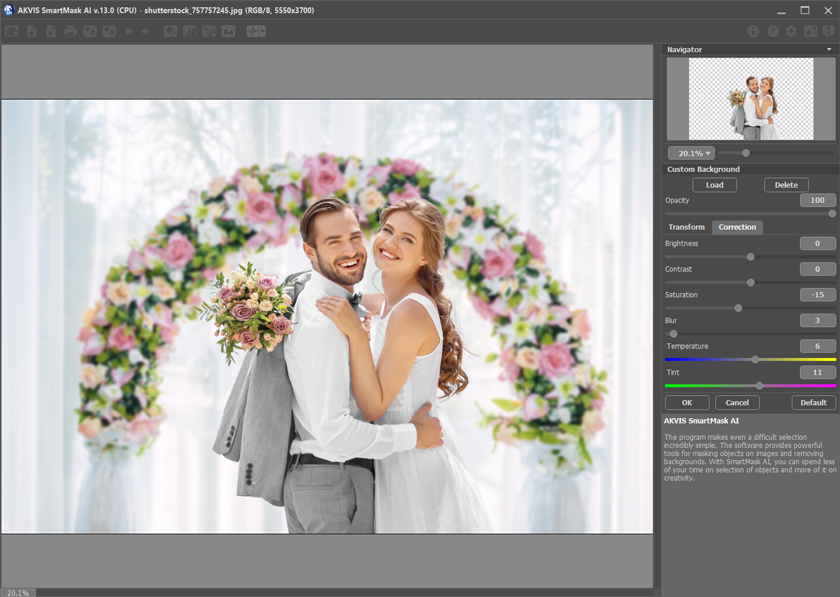
Experimentieren Sie mit den Fotohintergründen und erstellen Sie atemberaubende Bilder!



