Stylize Videos Using Batch Processing
Batch processing makes it possible to convert multiple images with the same settings. If you are a fan of the AKVIS Inspire AI program, then instead of one picture you can process a sequence of frames, combine them, and get an exclusive video effect.


- Step 1. Split your video into frames. To do this, you will need a video editor (for example, Adobe After Effects). Follow the instructions:
- Open the video in the video editor (Import -> File) and create a composition (New Comp from Selection).
- Select in the menu Composition -> Add to Render Queue.
- Double-click the Output Module element to show the output module settings.
- Set the saving format JPEG Sequence. Here you can reduce the frame size to 25% of the original in order to later work with small videos (960*540). Click OK.
- In Output To specify the name of the destination folder, where the frames will be saved (for example, "C0018-orig-small"), and the file names.
- Click Render.
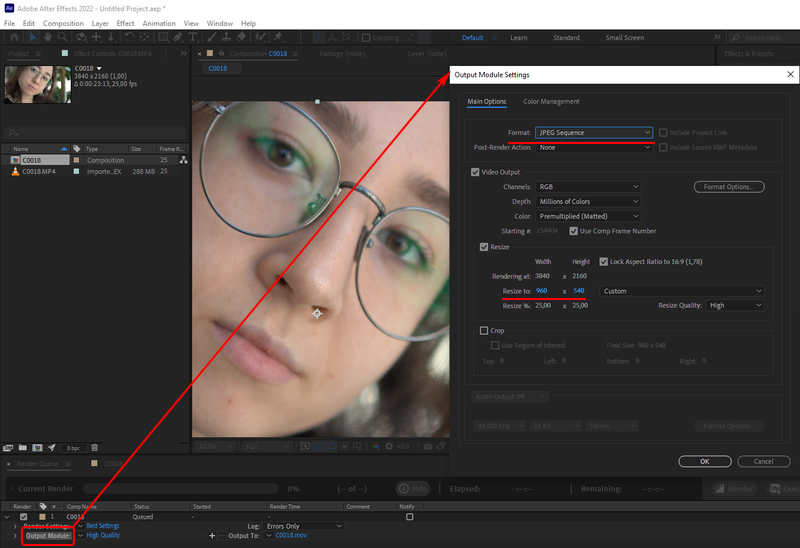
Video to Images ConversionAlternatively, you can use any video to image sequence converter. There are many tools and online services.
- Step 2. Run AKVIS Inspire AI, open any file from the "C0018-orig-small" folder and adjust the settings.
In the top panel, click
 to open the Batch Processing options.
to open the Batch Processing options.
First of all, we will select a style in the batch mode.
Check the desired styles (you can select all) and start processing only for one image, choosing it as a Source File. Save the results to the "C0018-styles" folder.
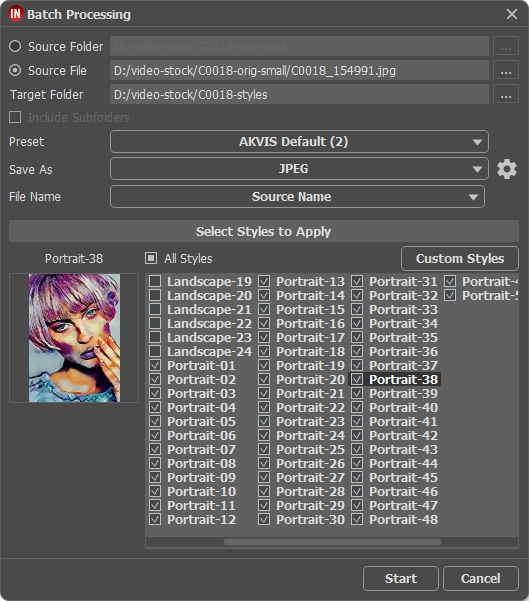
The styles do not always fit well with the image. This method allows you to compare different styles and choose the one you like (for example, we choose Portrait-35).
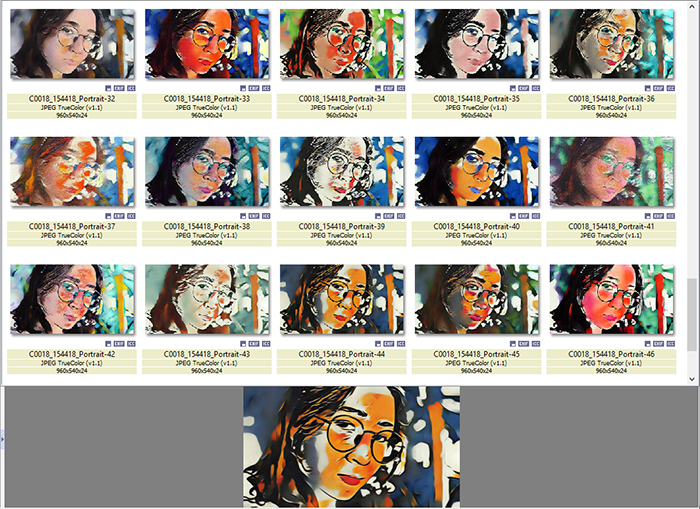
Style Comparison - Step 3. Open the batch options again
 . This time we will process all images using the style selected in Step 2.
. This time we will process all images using the style selected in Step 2.
Specify the folders paths. Choose the style that will be used as a reference.
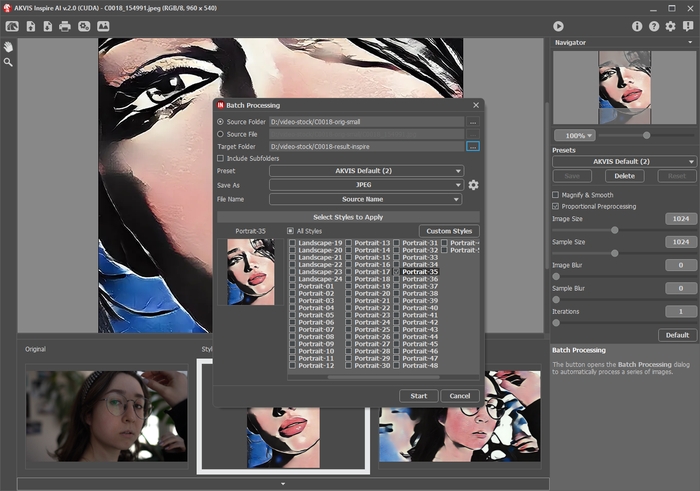
Click the Start button. The program will process one frame after another from the "C0018-orig-small" folder and save each result to the "C0018-result-inspire" folder.
- Step 4. Now all that remains is to combine images into a video. How to do this in Adobe After Effects:
- Import a folder with images into the video editor (you can simply drag it into the project window).
- Create a composition.
- Apply the Posterize Time filter (value 8-12 frames) from the Effects & Presets panel so that there is no flickering in the video.
- Select in the menu Composition -> Add to Render Queue and start rendering. By default, the video will be saved in QuickTime (.mov) format.
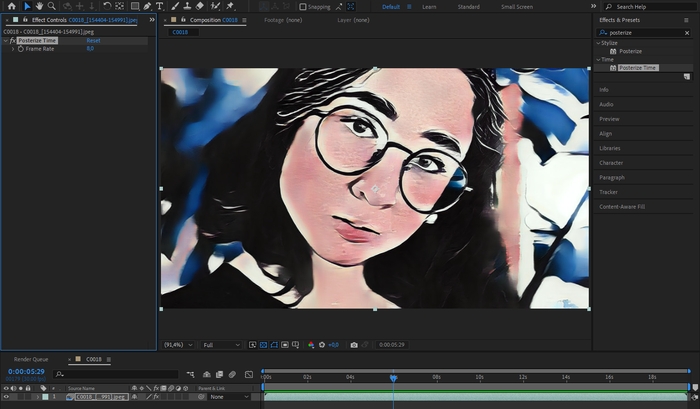
Let's watch the final video and admire the result!
