バッチ処理を使用してビデオをスタイル化
バッチ処理により、複数の画像を同じ設定で変換できます。 もしあなたがAKVIS Inspire AI プログラムのファンなら、1枚の写真の代わりに一連のフレームを処理し、それらを合わせて、独自のビデオ効果を得ることができます。


- ステップ 1:ビデオをフレームに分割します。そのためには、ビデオエディターが必要です (例えば、Adobe After Effects)。以下の手順を実行します。
- ビデオエディターでビデオを開き( [インポート] > [ファイル] )、 コンポジションを作成します([複数アイテムから新規コンポジション])。
- メニューの[構成] > [ [レンダーキューに追加] を選択します。
- [出力モジュール]をダブルクリックし、出力モジュールの設定を表示します。
- 保存形式をJPEG シーケンス に設定します。これで後で小さなビデオ(960*540)で作業するために、フレーム サイズを元の25%に減らすことができます。[OK]をクリックします。
- [出力(Output To)]で、フレームが保存される保存先フォルダ名(例えば、 "C0018-orig-small")とファイル名を指定します。
- [レンダリング]ボタンをクリックします。
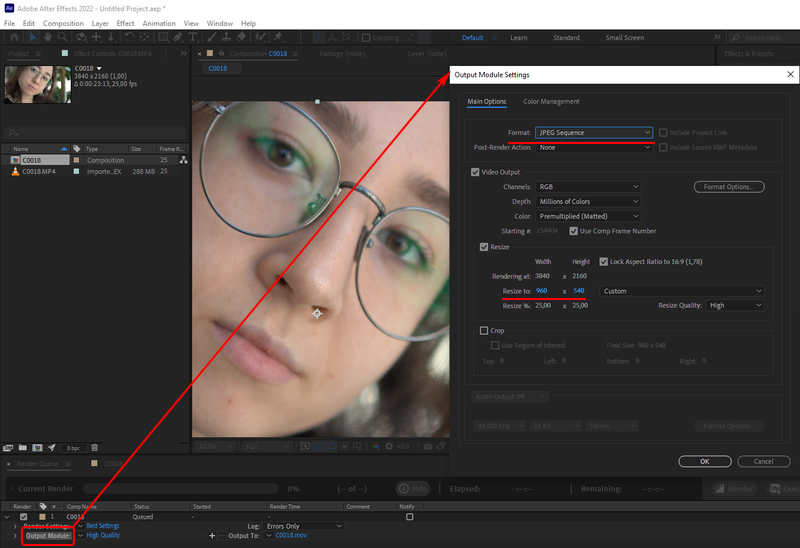
ビデオを画像変換他の方法として、ビデオからのイメージシーケンス コンバーターを使用することもできます。多くのツールやオンラインサービスがあります。
- ステップ 2:AKVIS Inspire AI を実行します。"C0018-orig-small" フォルダー内のいずれかのファイルを開き、設定を調整します。
上部パネルの
 をクリックすると、[バッチ処理] オプションが開きます。
をクリックすると、[バッチ処理] オプションが開きます。まず、バッチ モードでスタイルを選択します。
希望するスタイル(すべて選択可能)にチェックを入れ、1つの画像だけをソースファイルとして選択して処理を開始します。"C0018-styles" フォルダーに結果を保存します。
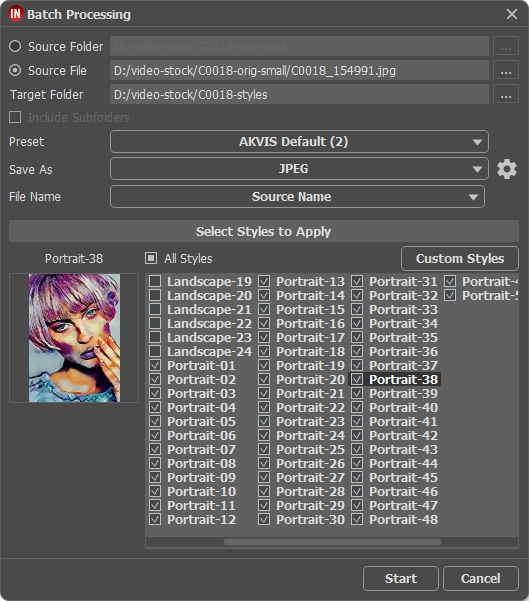
スタイルが必ずしもイメージに合うとは限りません。この方法を使えば、さまざまなスタイルを比較して好みのものを選ぶことができます(例えば、私たちはPortrait-35を選びました)。
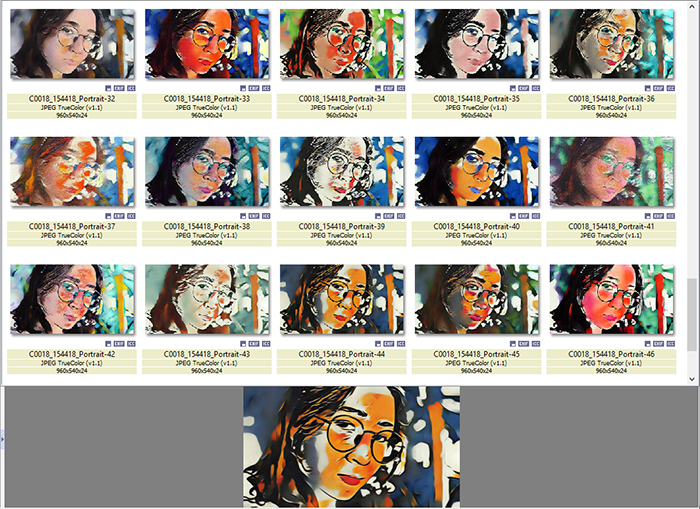
スタイルを比較 - ステップ 3:[バッチ処理] オプションを再度開きます
 。今回は、ステップ2で選択したスタイルを使って全ての画像を処理します。
。今回は、ステップ2で選択したスタイルを使って全ての画像を処理します。フォルダーのパスを指定します。リファレンスとして使用するスタイルを選択します。
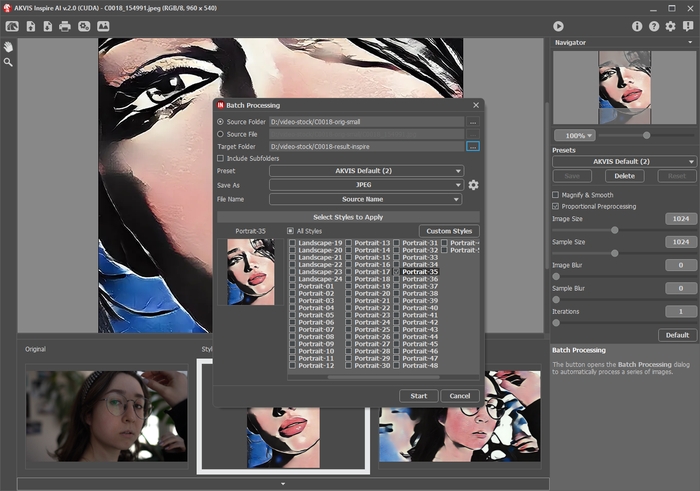
[スタート]ボタンをクリックします。プログラムは "C0018-orig-small "フォルダーから次々とフレームを処理し、それぞれの結果を "C0018-result-inspire "フォルダーに保存します。
- ステップ 4:あとは画像を組み合わせてビデオにするだけです。Adobe After Effects の場合:
- 画像の入ったフォルダーをビデオエディターにインポートします(プロジェクトウィンドウにドラッグするだけです)。
- コンポジションを作成します。
- [効果とプリセット] パネルから [ポスタリゼーション時間] フィルター (値は8-12 フレーム) を適用し、映像にちらつきがないようにします。
- メニューの[構成] > [ [レンダーキューに追加] を選択し、レンダリングを開始します。デフォルトでは、ビデオはQuickTime (.mov)形式で保存されます。
![[ポスタリゼーション時間] [ポスタリゼーション時間]](/img/examples/inspire/stylized-video/video-posterize-time.jpg)
最終的なビデオを見て、その結果に感嘆しましょう!
