Батчинг: стилизация видео
Пакетная обработка даёт возможность преобразовать большое количество изображений с одинаковыми настройками. Если вы поклонник программы AKVIS Inspire AI, то вместо одной картинки можете обработать последовательность кадров, собрать их и получить оригинальный видеоэффект.


- Шаг 1. Разложите исходное видео на кадры. Для этого потребуется видеоредактор (к примеру, Adobe After Effects). Последовательность действий такая:
- Открыть видео в редакторе (Import -> File) и создать композицию (New Comp from Selection).
- Выбрать в меню пункт Composition -> Add to Render Queue.
- Дважды щёлкнуть по элементу Output Module, чтоб показать настройки модуля вывода.
- Задать формат сохранения JPEG Sequence. Здесь же можно уменьшить размер кадра до 25% от исходного, чтобы в дальнейшем работать с маленьким видео (960*540). Нажать ОК.
- В Output To задать название папки, куда будут сохранены кадры (например, "C0018-orig-small"), и их имена.
- Нажать на кнопку Render.
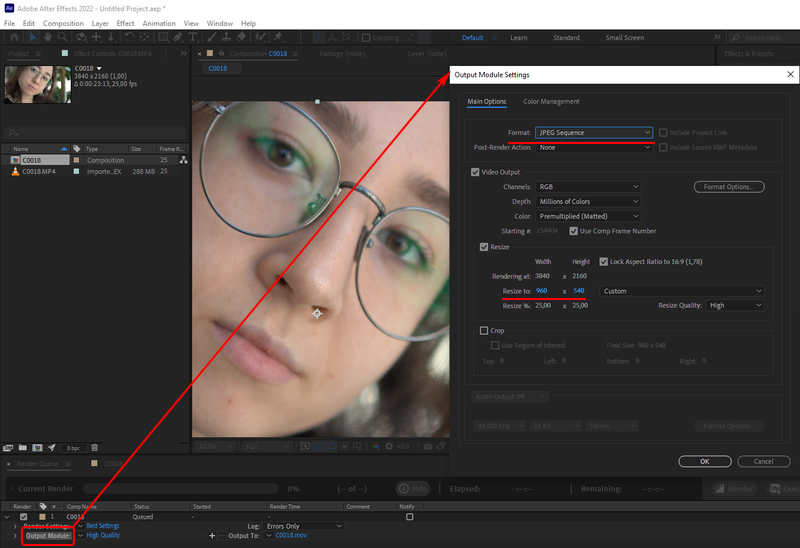
Разложение видео на кадры - Шаг 2. Запустите программу AKVIS Inspire AI. Откройте любой файл из папки "C0018-orig-small", чтобы подобрать настройки.
Нажмите значок батчинга
 на Панели управления.
на Панели управления.
Отметьте нужные стили (можно все) и запустите обработку только для одной картинки, задав её как Исходный файл. Результаты сохраните в папку "C0018-styles".
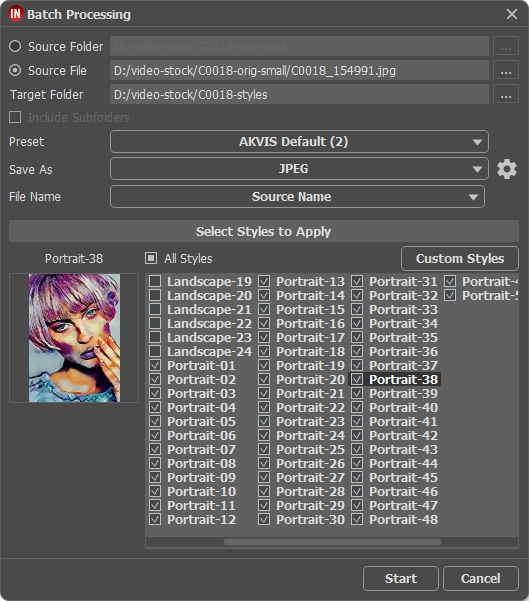
Не всегда стиль хорошо "ложится" на картинку. Этот способ позволяет сравнить разные стили и выбрать тот, который нравится (например, Portrait-35).
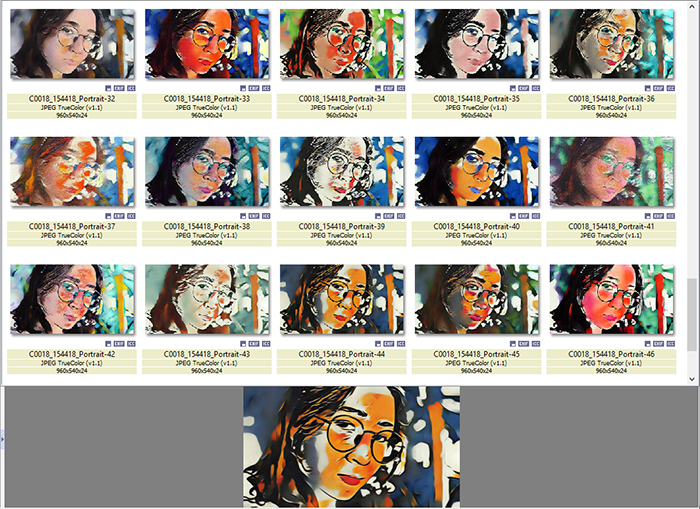
Сравнение стилей - Шаг 3. Снова откройте окно батчинга (кнопка
 ). Задайте пути к папкам. В качестве образца укажите стиль, выбранный на шаге 2.
). Задайте пути к папкам. В качестве образца укажите стиль, выбранный на шаге 2.
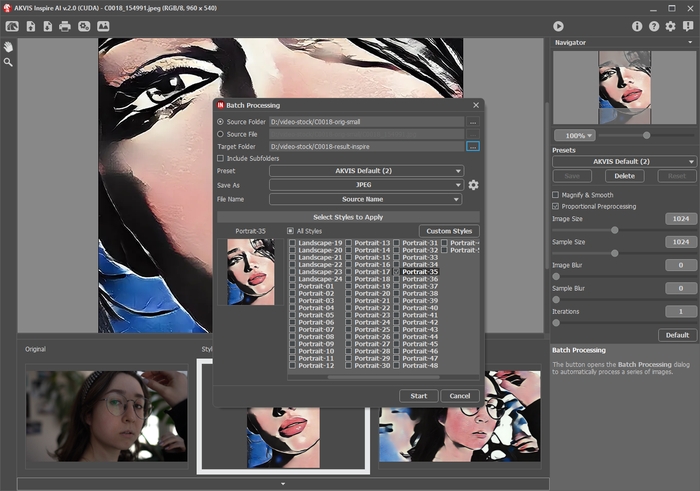
Нажмите на кнопку Начать обработку. Программа начнет обрабатывать один кадр за другим из папки "C0018-orig-small" и сохранять в папку "C0018-result-inspire".
- Шаг 4. Осталось собрать видео из отдельных кадров. Для этого:
- Импортировать папку с изображениями в видеоредактор (можно просто перетащить её в окно проекта).
- Создать композицию.
- Применить фильтр Posterize Time (значение 8-12 кадров) с панели Effects & Presets, чтобы в видео не было мельтешения.
- Выбрать в меню пункт Composition -> Add to Render Queue и запустить рендеринг. По умолчанию видео будет сохранено в формате QuickTime (.mov).
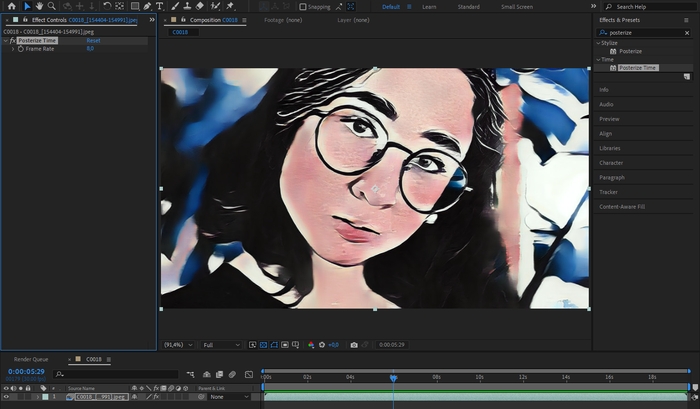
Смотрим и любуемся результатом!
