プログラムの使用
AKVIS Inspire AI は、様々な絵画のサンプルを使用してイメージのスタイル化を実行します。スタンドアロン プログラムとして、またグラフィック エディターのプラグイン フィルターとしても使用できます。
スタイル サンプルを使用して新しい芸術作品を作成するには、以下の手順を実行します。
- ステップ 1:イメージを開きます。
- スタンドアロン版で作業する場合:
空のワークスペースをダブルクリックするか
 をクリックします。プログラムのワークスペースに画像をドラッグするか下部パネルのオリジナルタブ内でダブルクリックすることもできます。スタンドアロン版は、RAW、JPEG、PNG、BMP、TIFF、WEBP ファイル フォーマットをサポートしています。
をクリックします。プログラムのワークスペースに画像をドラッグするか下部パネルのオリジナルタブ内でダブルクリックすることもできます。スタンドアロン版は、RAW、JPEG、PNG、BMP、TIFF、WEBP ファイル フォーマットをサポートしています。
- プラグイン版で作業する場合:
グラフィック エディターで画像を開き、フィルター/効果 メニューでプラグインを呼び出します。
AliveColors の場合、[効果] > [AKVIS] > [Inspire AI]、
Adobe Photoshop の場合、[フィルター] > [AKVIS] > [Inspire AI]、
Corel PaintShop Pro の場合、[効果] > [プラグイン] > [AKVIS] > [Inspire AI]、
Corel Photo-Paint の場合、[効果] > [AKVIS] > [Inspire AI] をそれぞれ選択します。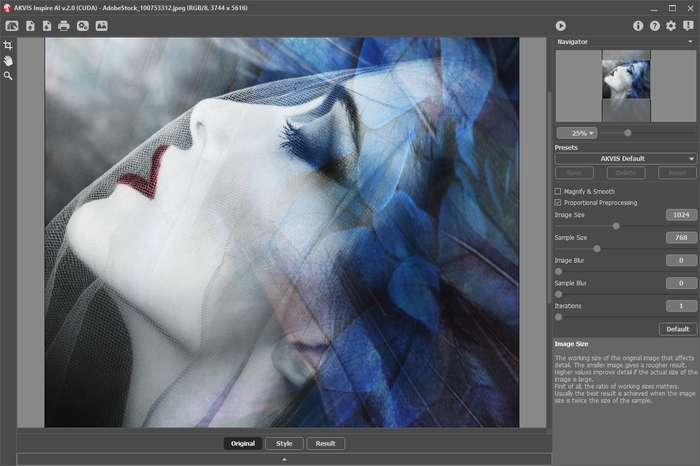
AKVIS Inspire AI ワークスペース - ステップ 2:オプションとして、オリジナル画像の切り取り、もしくはサンプルに変更を加えるために切り取りツール
 を使用することができます。
を使用することができます。
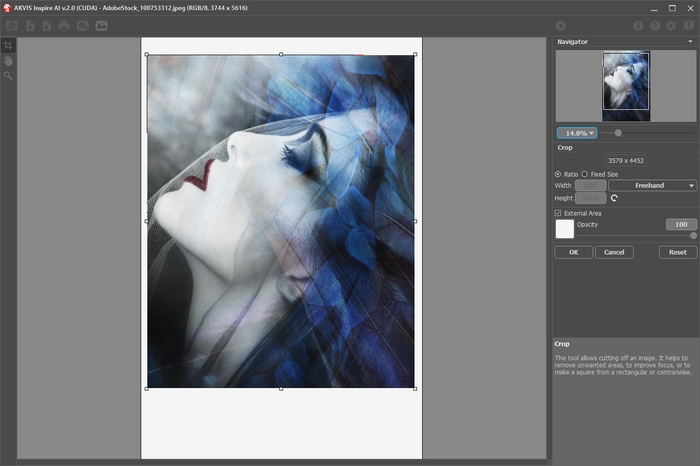
イメージの切り取り - ステップ 3:スタイルのギャラリーからスタイル化のサンプルを選択します。
 を使用するか、下部パネルのスタイルタブ内でダブルクリックしてギャラリーを開くことができます。
を使用するか、下部パネルのスタイルタブ内でダブルクリックしてギャラリーを開くことができます。
ギャラリー内のサンプルはグループ分けされています。風景画と人物画です。
カスタム スタイルボタンを使用してどんな画像もサンプルとして読み込み、切り取り
 とスタンプ
とスタンプ  ツールで編集することができます。
ツールで編集することができます。
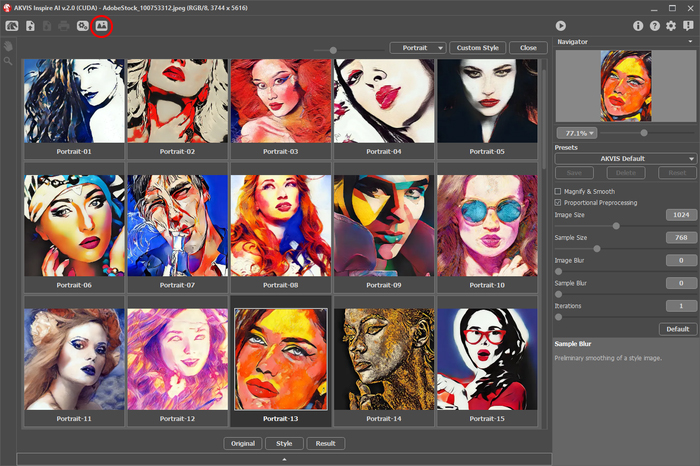
スタイルのギャラリー - ステップ 4:効果パラメーターを調整します。
ニューラルネットワークの使用結果は予測不可能なので、ご注意ください。これらのパラメーターの大部分にはテクニックが必要です。重い(遅い)コンピューターの場合、サイズのパラメーター(画像のサイズとサンプルのサイズ)に高い値を使用しないで下さい。
 をクリックして処理を開始します。計算を中断するには、進捗バーの右側の[キャンセル]ボタンをクリックします。
をクリックして処理を開始します。計算を中断するには、進捗バーの右側の[キャンセル]ボタンをクリックします。
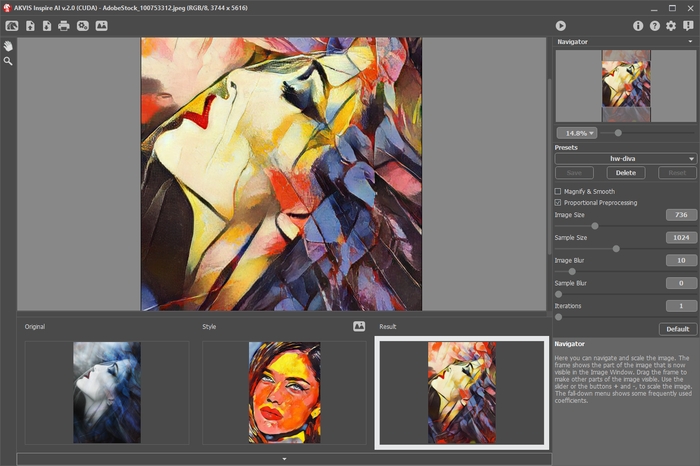
効果パラメーター - ステップ 5:お気に入りの設定をプリセットとして保存できます。プリセットを保存するには、 [プリセット]欄にプリセット名を入力し、[保存]をクリックします。
指定したプリセットの初期設定に戻すには、[リセット]をクリックします。
プリセットを削除するには、一覧から目的のプリセットを選択し、[削除]をクリックします。
- ステップ 6:スタンドアロン版では、印刷を行うこともできます。
- ステップ 7:結果を保存します。
- スタンドアロン版で作業する場合:
 をクリックしてファイル名を入力し、ファイルの種類 (TIFF、BMP、JPEG、PNG、WEBP) を選択し、保存先フォルダーを選択します。
をクリックしてファイル名を入力し、ファイルの種類 (TIFF、BMP、JPEG、PNG、WEBP) を選択し、保存先フォルダーを選択します。
- プラグイン版で作業する場合:
 をクリックして、結果を適用します。 プラグインが終了し、画像がグラフィック エディターのワークスペースに表示されます。
をクリックして、結果を適用します。 プラグインが終了し、画像がグラフィック エディターのワークスペースに表示されます。
グラフィック エディターで画像を保存します。

スタイル化したイメージ
