Preferences
Click  to open the Preferences dialog:
to open the Preferences dialog:
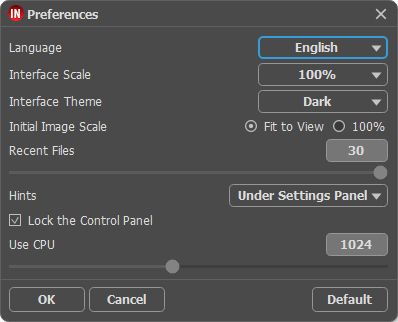
- Language. Choose the program language in the drop-down list.
- Interface Scale. Choose the size of the interface elements. When it is set to Auto, the program workspace will automatically scale to fit the screen resolution.
- Interface Theme. Select the style of the program interface: Light, Gray or Dark.
- Initial Image Scale. The parameter defines the way the image is scaled in the main window after loading:
- Fit to View. The scale adjusts so that the image will be completely visible;
- 100%. The actual size is used, the image doesn't scale.
- Recent Files (only in the standalone version). The number of recent documents. The list of the recent files, sorted by time, become visible by right mouse clicking on
 . Maximum: 30 files.
. Maximum: 30 files.
- Hints Panel. When you hover over parameters and buttons with the cursor you can see a brief description of them in the Hints field. You can choose how the hints will be shown:
- Under Image Window;
- Under Settings Panel;
- Hide. - Lock the Control Panel. The check-box disables the possibility to hide/show the top panel. If the option is selected, the panel is always visible.
- Use CPU. A threshold size of images above which switching from CUDA to processor occurs. To speed up calculations, you can increase the threshold. If the program starts to crash, reduce this parameter. For weak video cards (4 GB or less), it is not recommended to increase this value.
Click OK to apply the changes. To reset to the default options, click Default.
