Workspace
AKVIS Inspire AI can work independently as a standalone program and as a plugin with compatible image editors.
- Standalone is an independent program. You can run it in the usual way.
- Plugin is an additional modul installed into graphics editors. To call the plugin, select it from filters of your image editor.
The AKVIS Inspire AI program window looks like this:
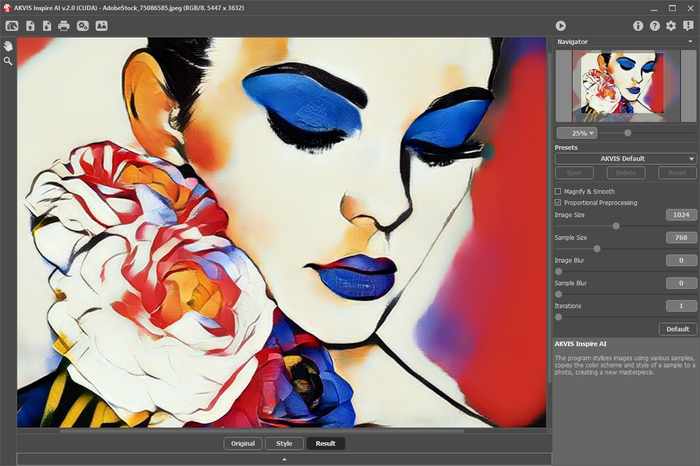
AKVIS Inspire AI Workspace
Elements of the program window:
Most of the program's window is taken up by the Image Window. At the bottom there is a collapsed panel with the Original, Style, and Result tabs. The panel can be expanded to view all images at the same time.
In the upper part of the program's window, you can see the Control Panel with the following buttons:
- The button
 opens the home page of AKVIS Inspire AI.
opens the home page of AKVIS Inspire AI.
- The button
 (only in the standalone version) opens an image for processing. The hotkeys are Ctrl+O on Windows, ⌘+O on Mac.
(only in the standalone version) opens an image for processing. The hotkeys are Ctrl+O on Windows, ⌘+O on Mac.
- The button
 (only in the standalone version) saves image to the disk. The hotkeys are Ctrl+S on Windows, ⌘+S on Mac.
(only in the standalone version) saves image to the disk. The hotkeys are Ctrl+S on Windows, ⌘+S on Mac.
- The button
 (only in the standalone version) opens the Print options. The hotkeys are Ctrl+P on Windows, ⌘+P on Mac.
(only in the standalone version) opens the Print options. The hotkeys are Ctrl+P on Windows, ⌘+P on Mac.
- The button
 (only in the standalone version) opens the Batch Processing dialog to automatically process a series of images.
(only in the standalone version) opens the Batch Processing dialog to automatically process a series of images.
- The button
 opens the Gallery of Styles in the Image Window.
opens the Gallery of Styles in the Image Window.
- The button
 cancels the last operation made with the tools. It is possible to cancel several operations in a row. The hotkeys are Ctrl+Z, on Windows, ⌘+Z on Mac.
cancels the last operation made with the tools. It is possible to cancel several operations in a row. The hotkeys are Ctrl+Z, on Windows, ⌘+Z on Mac.
- The button
 returns the last cancelled operation made with the tools. It is possible to return several operations in a row. The hotkeys are Ctrl+Y on Windows, ⌘+Y on Mac.
returns the last cancelled operation made with the tools. It is possible to return several operations in a row. The hotkeys are Ctrl+Y on Windows, ⌘+Y on Mac.
- The button
 starts image processing with the current parameter settings.
starts image processing with the current parameter settings.
- The button
 (only in the plugin version) applies the result to the image and closes the plugin.
(only in the plugin version) applies the result to the image and closes the plugin.
- The button
 calls information about the program, version, and license.
calls information about the program, version, and license.
- The button
 calls the Help files. The hotkey is F1.
calls the Help files. The hotkey is F1.
- The button
 calls the Preferences dialog box.
calls the Preferences dialog box.
- The button
 opens a panel with the latest news about the program.
opens a panel with the latest news about the program.
To the left of the Image Window, there is a Toolbar. Different tools appear depending on the conditions.
Navigate and scale the image using the Navigator. The frame in the Navigator surrounds the area of the image which is visible in the Image Window; the area outside of the frame will be shaded. The frame can be dragged, thereby changing the visible portion of the image. To move the frame, place the cursor within it, left click the mouse, and then drag.
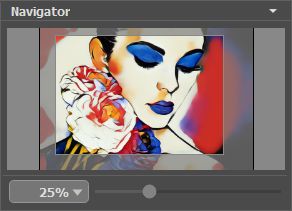
Navigator
Additionally, you can move the image in the Image Window with the scroll bars or by holding down the space bar, then holding down the left mouse button while moving the mouse. The mouse's scroll wheel can move the image up and down, and holding Ctrl (⌘ in Mac) – while using the scroll wheel will move the image left and right. Holding Alt (Option in Mac) will scale the image. Right-click on the scroll bar to activate the quick navigation menu.
Use the slider to scale the image in the Image Window. When you move the slider to the right, the image scale increases. When you move the slider to the left, the image scale reduces.
You can also change the image scale by entering a new coefficient into the scale field and pressing the button Enter (Return in Mac). Frequently used scale coefficients can be found in a drop-down menu.
You can use hotkeys to change the image scale + and Ctrl++ (⌘++ in Mac) to increase the image scale and - and Ctrl+- (⌘+- in Mac) to reduce the scale.
Below the Navigator, there is the Settings Panel with effect parameters.
Under the settings, you can see Hints for the parameters and buttons when you hover over them with the cursor. You can choose where the hints will be shown or hide them in the Preferences.
