Espace de travail
AKVIS Inspire AI peut fonctionner de manière indépendante comme application autonome (standalone) et comme plugin dans un logiciel de traitement d'image compatible.
- L'application autonome (standalone) est un logiciel indépendant qui s'exécute en cliquant sur l'icône du logiciel.
- Le Plugin est un module supplémentaire installé dans les éditeurs graphiques. Pour appeler le plugin, sélectionnez-le dans les filtres de votre logiciel de traitement d'image.
L'espace de travail du logiciel AKVIS Inspire AI se présente comme suit :
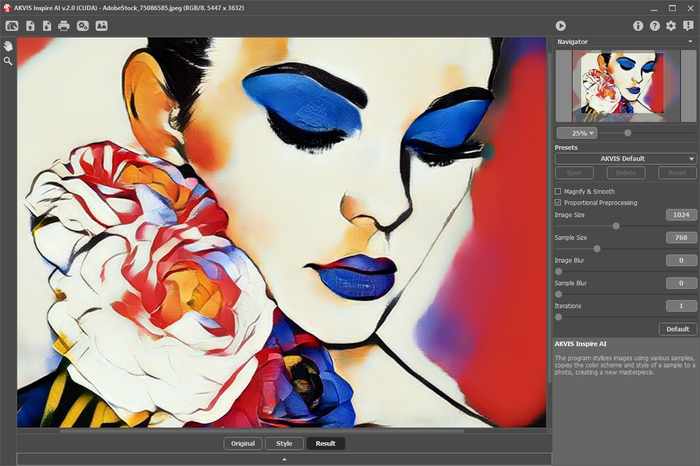
Espace de travail de AKVIS Inspire AI
Éléments de la fenêtre du logiciel :
La majeure partie de la fenêtre du logiciel est occupée par la Fenêtre d'image. Au bas de la fenêtre se trouve un panneau réduit avec les onglets Original, Style et Résultat. Le panneau peut être agrandi pour afficher toutes les images en même temps.
La partie supérieure de la fenêtre affiche le Panneau de configuration comportant les boutons suivants :
- Le bouton
 ouvre la Page d'accueil de AKVIS Inspire AI.
ouvre la Page d'accueil de AKVIS Inspire AI.
- Le bouton
 (seulement dans l'application autonome) ouvre une image à être traitée. Les touches de raccourci sont Ctrl+O sur Windows, ⌘+O sur Mac.
(seulement dans l'application autonome) ouvre une image à être traitée. Les touches de raccourci sont Ctrl+O sur Windows, ⌘+O sur Mac.
- Le bouton
 (only in the standalone version) (seulement dans l'application autonome) sauvegarde l'image sur un disque. Les touches de raccourci sont Ctrl+S sur Windows, ⌘+S sur Mac.
(only in the standalone version) (seulement dans l'application autonome) sauvegarde l'image sur un disque. Les touches de raccourci sont Ctrl+S sur Windows, ⌘+S sur Mac.
- Le bouton
 (seulement dans l'application autonome) ouvre la boîte de dialogue Imprimer. Les touches de raccourci sont Ctrl+P sur Windows, ⌘+P sur Mac.
(seulement dans l'application autonome) ouvre la boîte de dialogue Imprimer. Les touches de raccourci sont Ctrl+P sur Windows, ⌘+P sur Mac.
- Le bouton
 (seulement dans l'application autonome) permet d'ouvrir la boîte de dialogue Traitement par lots pour traiter automatiquement une série d'images.
(seulement dans l'application autonome) permet d'ouvrir la boîte de dialogue Traitement par lots pour traiter automatiquement une série d'images.
- Le bouton
 ouvre la Galerie de styles dans la fenêtre d'image.
ouvre la Galerie de styles dans la fenêtre d'image.
- Le bouton
 annule la dernière opération effectuée avec les outils. Il est possible d'annuler plusieurs opérations consécutives. Les touches de raccourci sont Ctrl+Z sur Windows, ⌘+Z sur Mac.
annule la dernière opération effectuée avec les outils. Il est possible d'annuler plusieurs opérations consécutives. Les touches de raccourci sont Ctrl+Z sur Windows, ⌘+Z sur Mac.
- Le bouton
 restaure les changements annulés. Il est possible de retourner plusieurs opérations consécutives. Les touches de raccourci sont Ctrl+Y sur Windows, ⌘+Y sur Mac.
restaure les changements annulés. Il est possible de retourner plusieurs opérations consécutives. Les touches de raccourci sont Ctrl+Y sur Windows, ⌘+Y sur Mac.
- Le bouton
 démarre le traitement de l'image avec les paramètres actuels.
démarre le traitement de l'image avec les paramètres actuels.
- Le bouton
 (seulement dans la version plugin) applique le résultat et ferme le plugin.
(seulement dans la version plugin) applique le résultat et ferme le plugin.
- Le bouton
 permet d'afficher les informations sur le logiciel, la version et la licence.
permet d'afficher les informations sur le logiciel, la version et la licence.
- Le bouton
 permet d'afficher l'Aide du logiciel. La touche de raccourci est F1.
permet d'afficher l'Aide du logiciel. La touche de raccourci est F1.
- Le bouton
 appele la boite de dialogue Préférences.
appele la boite de dialogue Préférences.
- Le bouton
 ouvre une fenêtre affichant les dernières nouvelles concernant le logiciel.
ouvre une fenêtre affichant les dernières nouvelles concernant le logiciel.
À gauche de la fenêtre principale, on voit la Barre d'outils avec différents ensembles d'outils en fonction des conditions.
Redimensionnez l'image dans la fenêtre Navigation. Le cadre rouge montre la partie de l'image qui est maintenant visible dans la Fenêtre d'image ; les zones en dehors du cadre seront ombragées. Faites glisser le cadre pour rendre visible une autre partie de l'image. Positionnez le curseur à l'intérieur du cadre pour le déplacer, et maintenez le bouton gauche de la souris enfoncé pour déplacer le cadre.
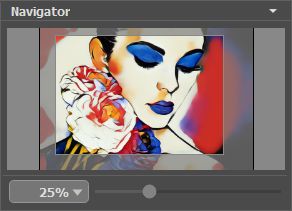
Navigation
De plus, vous pouvez faire défiler l'image dans la fenêtre principale en maintenant la barre d'espacement enfoncée, tout en faisant glisser l'image avec le bouton gauche de la souris. Utilisez la molette de défilement de la souris pour déplacer l'image de haut en bas ; et en maintenant la touche Ctrl sur Windows, ⌘ sur Mac enfoncée, vous pouvez faire défiler l'image de gauche à droite. Modifiez l'échelle de l'image en maintenant la touche Alt sur Windows, Option sur Mac enfoncée. Faites un clic droit sur la barre de défilement pour activer le menu de navigation rapide.
Utilisez le curseur pour redimensionner l'image dans la fenêtre d'image. Lorsque vous déplacez le curseur vers la droite, l'échelle de l'image augmente. Lorsque vous déplacez le curseur vers la gauche, l'échelle de l'image diminue.
Il est possible de redimensionner l'image en entrant un nouveau ratio dans le champ d'échelle. Les ratios les plus utilisés se trouvent dans le menu déroulant.
Utilisez les touches de raccourci pour redimensionner l'image : + et Ctrl++ sur Windows, ⌘++ sur Mac pour augmenter l'échelle de l'image, - et Ctrl+- sur Windows, ⌘+- sur Mac pour réduire l'échelle.
Sous la fenêtre Navigation, il y a le panneau Paramètres avec les paramètres de l'effet.
Sous les paramètres, on voit les Astuces pour les paramètres et les boutons survolés. Il est possible de choisir l'endroit où les Astuces seront affichées ou de les cacher dans les Préférences.
