Área de trabajo
AKVIS Inspire AI puede funcionar de forma independiente como un programa independiente (standalone) y como plugin con editores de imágenes compatibles.
- Standalone es un programa independiente. Puede ejecutarlo de la forma habitual.
- Plugin es un módulo adicional instalado en los editores de gráficos. Para iniciar el plugin, selecciónelo de los filtros de su editor de imágenes.
La ventana del programa AKVIS Inspire AI se ve así:
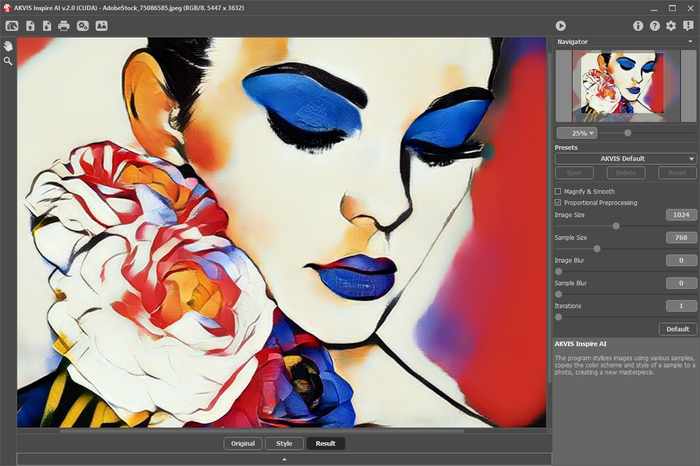
Área de trabajo de AKVIS Inspire AI
Elementos de la ventana del programa: La mayor parte de la ventana del programa está ocupada por la Ventana de imagen. En la parte inferior hay un panel con las pestañas Original, Estilo y Resultado. El panel se puede expandir para ver todas las imágenes al mismo tiempo.
En la parte superior de la ventana del programa se puede ver el Panel de control con los siguientes botones:
- El botón
 abre la página de AKVIS Inspire AI.
abre la página de AKVIS Inspire AI.
- El botón
 (solamente en la versión standalone) permite abrir una imagen en el programa. Las teclas de acceso rápido son Ctrl+O en Windows, ⌘+O en Mac.
(solamente en la versión standalone) permite abrir una imagen en el programa. Las teclas de acceso rápido son Ctrl+O en Windows, ⌘+O en Mac.
- El botón
 (solamente en la versión standalone) guarda la imagen en el disco. Las teclas de acceso rápido son Ctrl+S en Windows, ⌘+S en Mac.
(solamente en la versión standalone) guarda la imagen en el disco. Las teclas de acceso rápido son Ctrl+S en Windows, ⌘+S en Mac.
- El botón
 (solamente en la versión standalone) abre las opciones de Imprimir. Las teclas de acceso rápido son Ctrl+P en Windows, ⌘+P en Mac.
(solamente en la versión standalone) abre las opciones de Imprimir. Las teclas de acceso rápido son Ctrl+P en Windows, ⌘+P en Mac.
- El botón
 (sólo presente en la versión independiente) abre el cuadro de diálogo Procesamiento por lotes para tratar una serie de imágenes automáticamente.
(sólo presente en la versión independiente) abre el cuadro de diálogo Procesamiento por lotes para tratar una serie de imágenes automáticamente.
- El botón
 abre la Galería de estilos en la Ventana de imagen.
abre la Galería de estilos en la Ventana de imagen.
- El botón
 cancela la última operación realizada con las herramientas. Es posible cancelar varias operaciones seguidas. Las teclas de acceso rápido sonCtrl+Z, en Windows, ⌘+Z en Mac.
cancela la última operación realizada con las herramientas. Es posible cancelar varias operaciones seguidas. Las teclas de acceso rápido sonCtrl+Z, en Windows, ⌘+Z en Mac.
- El botón
 devuelve la última operación anulada realizada con las herramientas. Es posible devolver varias operaciones seguidas. Las teclas de acceso rápido son Ctrl+Y en Windows, ⌘+Y en Mac.
devuelve la última operación anulada realizada con las herramientas. Es posible devolver varias operaciones seguidas. Las teclas de acceso rápido son Ctrl+Y en Windows, ⌘+Y en Mac.
- El botón
 inicia el procesamiento de imágenes con la configuración de parámetros actual.
inicia el procesamiento de imágenes con la configuración de parámetros actual.
- El botón
 (solamente en la versión plugin) aplica el resultado a la imagen y cierra el plugin.
(solamente en la versión plugin) aplica el resultado a la imagen y cierra el plugin.
- El botón
 muestra información sobre el programa, la versión y la licencia.
muestra información sobre el programa, la versión y la licencia.
- El botón
 abre los archivos de Ayuda. La tecla de acceso rápido es F1.
abre los archivos de Ayuda. La tecla de acceso rápido es F1.
- El botón
 abre la ventana de diálogo Opciones.
abre la ventana de diálogo Opciones.
- El botón
 abre la ventana que muestra las últimas noticias sobre el programa.
abre la ventana que muestra las últimas noticias sobre el programa.
A la izquierda de la Ventana de imagen, hay una Barra de herramientas. Aparecen diferentes herramientas dependiendo de las condiciones.
Navegue y modifique la escala de la imagen usando el Navegador. En la ventana de navegación usted puede ver la miniatura de la imagen. El recuadro muestra la parte de la imagen que es visible en esos momentos en la Ventana de imagen; las áreas fuera del recuadro serán ocultadas. Arrastre el recuadro para hacer visibles otras partes de la imagen. Para mover el recuadro, ponga el cursor dentro de él, presione el botón izquierdo del ratón y, manteniéndolo presionado, mueva el recuadro en el Navegador.
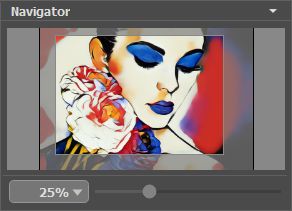
Navegador
Para desplazar la imagen en la Ventana de imagen, puede presionar la barra espaciadora en el teclado y arrastrar la imagen manteniendo presionado el botón izquierdo del ratón y moviendo el cursor. Use el botón de rueda del ratón para mover la imagen hacia arriba/hacia abajo, manteniendo la tecla Ctrl presionada - para la izquierda/para la derecha, manteniendo la tecla Alt presionada – para modificar la escala de la imagen.
Use el control deslizante, para modificar la escala de la imagen en la Ventana de imagen. Cuando mueve el control deslizante a la derecha, la escala de la imagen aumenta. Cuando mueve el control deslizante a la izquierda, la escala de imagen disminuye.
También puede cambiar la escala de la imagen introduciendo un nuevo coeficiente en el campo de escala y presionando la tecla Enter (Return en Mac). El menú desplegable muestra algunos coeficientes que se usan frecuentemente.
Puede usar teclas de acceso rápido para cambiar la escala de la imagen, + y Ctrl++ (⌘++ en Mac) para aumentar la escala de la imagen, y - y Ctrl+- (⌘+- en Mac) para disminuir la escala.
Debajo del Navegador, se encuentra el Panel de ajustes con parámetros de efectos.
En la configuración puede ver Sugerencias para los parámetros y botones, cuando pasa el cursor sobre ellos. Puede elegir dónde se mostrarán las sugerencias u ocultarlas en las Opciones.
