Arbeitsbereich
AKVIS Inspire AI steht in Standalone- und Plugin-Version zur Verfügung.
- Standalone ist ein eigenständiges Programm. Klicken Sie auf das Symbol des Programms, um es zu öffnen.
- Plugin ist ein Zusatzmodul zur Integration in ein Bildbearbeitungsprogramm, z.B. in Photoshop. Um das Plugin aufzurufen, wählen Sie es im Filter-Menü Ihres Bildbearbeitungsprogramms aus.
Der Arbeitsbereich von AKVIS Inspire AI sieht wie folgt aus:
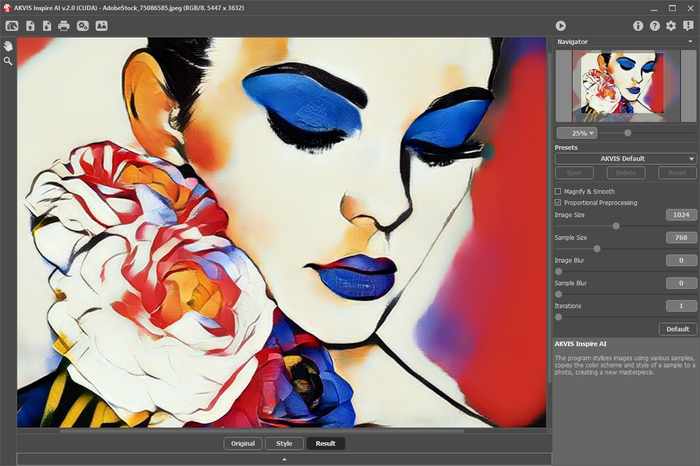
Arbeitsbereich von AKVIS Inspire AI
Elemente des Programmfensters:
Der größte Teil des Programmfensters wird vom Bildfenster eingenommen. Unten befindet sich ein minimiertes Bedienfeld mit den Registerkarten Original, Stilmuster und Ergebnis. Das Panel kann erweitert werden, um alle Bilder gleichzeitig anzuzeigen.
Im oberen Teil des Programmfensters befindet sich die Optionsleiste mit den folgenden Schaltflächen:
- Die Schaltfläche
 öffnet die Webseite von AKVIS Inspire AI.
öffnet die Webseite von AKVIS Inspire AI.
- Mit der Schaltfläche
 öffnet man ein Bild zur Bearbeitung (nur in der Standalone-Version). Die Hotkeys sind Strg+O auf Windows, ⌘+O auf Mac.
öffnet man ein Bild zur Bearbeitung (nur in der Standalone-Version). Die Hotkeys sind Strg+O auf Windows, ⌘+O auf Mac.
- Die Schaltfläche
 speichert das bearbeitete Bild auf der Disk (nur in der Standalone-Version). Die Hotkeys sind Strg+S auf Windows, ⌘+S auf Mac.
speichert das bearbeitete Bild auf der Disk (nur in der Standalone-Version). Die Hotkeys sind Strg+S auf Windows, ⌘+S auf Mac.
- Mit der Schaltfläche
 (nur in der Standalone-Version) kann man das bearbeitete Bild drucken.
(nur in der Standalone-Version) kann man das bearbeitete Bild drucken.
- Die Schaltfläche
 (nur in der Standalone-Version) öffnet das Dialogfenster Stapelverarbeitung. Mit dieser Funktion können Sie einen ganzen Ordner mit Fotos automatisch mit den gewählten Einstellungen bearbeiten lassen.
(nur in der Standalone-Version) öffnet das Dialogfenster Stapelverarbeitung. Mit dieser Funktion können Sie einen ganzen Ordner mit Fotos automatisch mit den gewählten Einstellungen bearbeiten lassen.
- Die Schaltfläche
 öffnet die Galerie der Stile im Bildfenster.
öffnet die Galerie der Stile im Bildfenster.
- Die Schaltfläche
 bricht den letzten mit den Werkzeugen durchgeführten Vorgang ab. Es ist möglich, mehrere Vorgänge hintereinander abzubrechen. Der Hotkey ist Strg+Z auf Windows, ⌘+Z auf Mac.
bricht den letzten mit den Werkzeugen durchgeführten Vorgang ab. Es ist möglich, mehrere Vorgänge hintereinander abzubrechen. Der Hotkey ist Strg+Z auf Windows, ⌘+Z auf Mac.
- Die Schaltfläche
 stellt den letzten mit den Werkzeugen abgebrochenen Vorgang wiederher. Der Hotkey ist Strg+Y auf Windows, ⌘+Y auf Mac.
stellt den letzten mit den Werkzeugen abgebrochenen Vorgang wiederher. Der Hotkey ist Strg+Y auf Windows, ⌘+Y auf Mac.
- Mit der Schaltfläche
 wird die Bildbearbeitung mit den aktuellen Einstellungen gestartet.
wird die Bildbearbeitung mit den aktuellen Einstellungen gestartet.
- Mit der Schaltfläche
 (nur in der Plugin-Version) wird das Ergebnis ans Bild angewendet und das Plugin wird geschlossen.
(nur in der Plugin-Version) wird das Ergebnis ans Bild angewendet und das Plugin wird geschlossen.
- Die Schaltfläche
 ruft Informationen über das Programm auf.
ruft Informationen über das Programm auf.
- Die Schaltfläche
 ruft die Hilfedateien auf. Der Hotkey ist F1.
ruft die Hilfedateien auf. Der Hotkey ist F1.
- Die Schaltfläche
 ruft das Dialogfenster Optionen auf.
ruft das Dialogfenster Optionen auf.
- Die Schaltfläche
 öffnet ein Fenster mit den neuesten Nachrichten über Inspire AI.
öffnet ein Fenster mit den neuesten Nachrichten über Inspire AI.
Auf der linken Seite des Bildfensters befindet sich die Werkzeugpalette. Je nach Bedingungen erscheinen unterschiedliche Tools.
Im Navigator-Fenster kann man das Bild skalieren. Der Rahmen im Navigator markiert den Bildbereich, der im Bildfenster sichtbar ist; der Bereich außerhalb des Rahmens wird schattiert. Der Rahmen kann gezogen werden, wodurch der sichtbare Teil des Bildes verändert wird. Um den roten Rahmen zu verschieben, bringen Sie den Cursor in den Rahmen hinein und ziehen Sie den Rahmen bei gedrückter Maustaste.
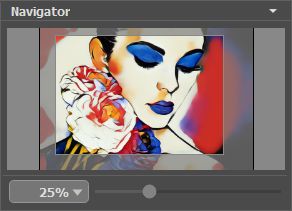
Navigator-Fenster
Außerdem ist es möglich, das Bild im Bildfenster zu scrollen, indem Sie die Leertaste auf der Tastatur drücken und das Bild mit der linken Maustaste ziehen. Benutzen Sie das Mausrad, um das Bild nach oben und nach unten zu verschieben; wenn die Strg-Taste gedrückt wird, wird das Bild nach links oder nach rechts verschoben; wenn die Alt-Taste gedrückt wird, kann man das Bild skalieren. Mit einem Rechtsklick auf die Bildlaufleiste kann man das Menü Schnellnavigation öffnen.
Verwenden Sie den Schieberegler, um das Bild im Bildfenster zu skalieren. Wenn Sie den Schieberegler nach rechts bewegen, erhöht sich der Bildmaßstab. Wenn Sie den Schieberegler nach links bewegen, verringert sich der Bildmaßstab.
Sie können den Bildmaßstab auch ändern, indem Sie einen neuen Koeffizienten ins Maßstabsfeld eingeben und die Taste Enter (Return auf dem Mac) drücken. Häufig verwendete Skalenkoeffizienten finden Sie in einem Dropdown-Menü.
Mit dem Schieberegler können Sie die Skalierung des Hauptbildes ändern. Indem Sie den Schieberegler nach rechts verschieben, vergrößern Sie das Bild; indem Sie den Schieberegler nach links verschieben, verringern Sie das Bild im Bildfenster.
Außerdem können Sie einen Wert ins Feld eingeben.
Auch mit den Tasten + und Strg++ (⌘++ unter Mac) können Sie die Skalierung erhöhen und mit - und Strg+- (⌘+- unter Mac) die Skalierung verringern.
Unter dem Navigator-Fenster befindet sich die Einstellungsleiste mit den Effektparametern.
Unter der Einstellungsleiste werden die Hinweise für die Parameter und die Schaltflächen angezeigt, über welche Sie mit dem Cursor gehen. In den Optionen des Programms kann man die Position des Hinweisfensters anpassen oder die Hinweise ausblenden.
