Opções
O botão  chama as Opções da caixa de diálogo. A caixa de diálogo Opções parece assim:
chama as Opções da caixa de diálogo. A caixa de diálogo Opções parece assim:
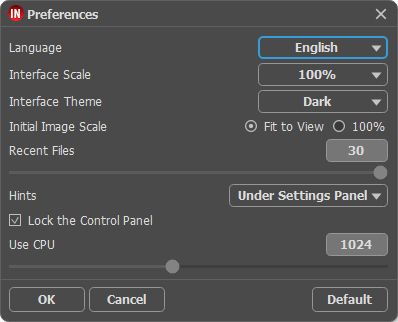
- Idioma. Selecione um idioma na lista drop-down.
- Interface de escala. Escolha o tamanho dos elementos da interface. Quando definido em Auto, a escala do espaço de trabalho do programa irá adaptar-se automaticamente para a resolução de tela.
- Tema da interface: Claro, Cinza ou Escuro. Selecione o estilo da interface do programa.
- Escala inicial da imagem. Este parâmetro define a forma como a imagem é dimensionada na Janela de imagem depois da aberta. O parâmetro pode assumir um dos dois valores:
- ampliação da imagem Ajustar à visão. O tamanho ajusta-se para que a imagem seja completamente visível na Janela de imagem;
- se a opção 100% é selecionada, a imagem não escala. Geralmente, quando a escala = 100%, somente parte da imagem será visível.
- Documentos recentes (somente na versão standalone). Para abrir a lista das imagens recentamente abertas, clique com o botão direito do mouse no
 . Máximo: 30 ficheiros.
. Máximo: 30 ficheiros.
- Descrição de parámetros. Você pode ver dicas para o parâmetro e o botão sobre o qual passa o cursor.
- Embaixo do Painel de ajustes.
- Embaixo da janela de imagem.
- Ocultar.
- Bloquear o Painel de controle. Se a caixa é selecionada, o painel superior é sempre visível. Quando a caixa é desativada, é possível ocultar/mostrar o Painel de controle clicando no pequeno botão triângular (no meio do painel). O painel minimizado será mostrado ao mover o cursor sobre ele.
- Usar CPU. Um tamanho limite de imagens acima do qual ocorre a mudança de CUDA para processador. Para acelerar os cálculos, você pode aumentar o limite. Se o programa começar a travar, reduza esse parâmetro. Para placas de vídeo fracas (4 GB ou menos), não é recomendado aumentar este valor.
Para salvar as mudanças efetuadas na janela Opções pressione OK.
Clique no botão Padrão para restaurar os valores padrão.
